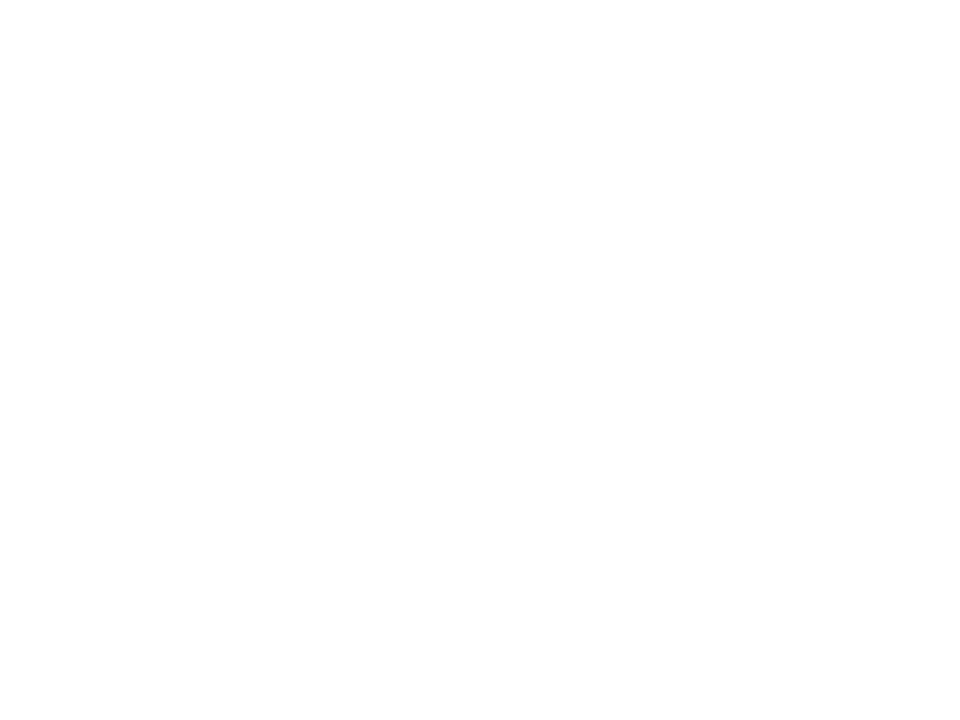
Computer Graphics for Virtual
and Augmented Reality
Lecture 09 – Interaction Methods for
Augmented Reality in Unity
Edirlei Soares de Lima
<edirlei.lima@universidadeeuropeia.pt>
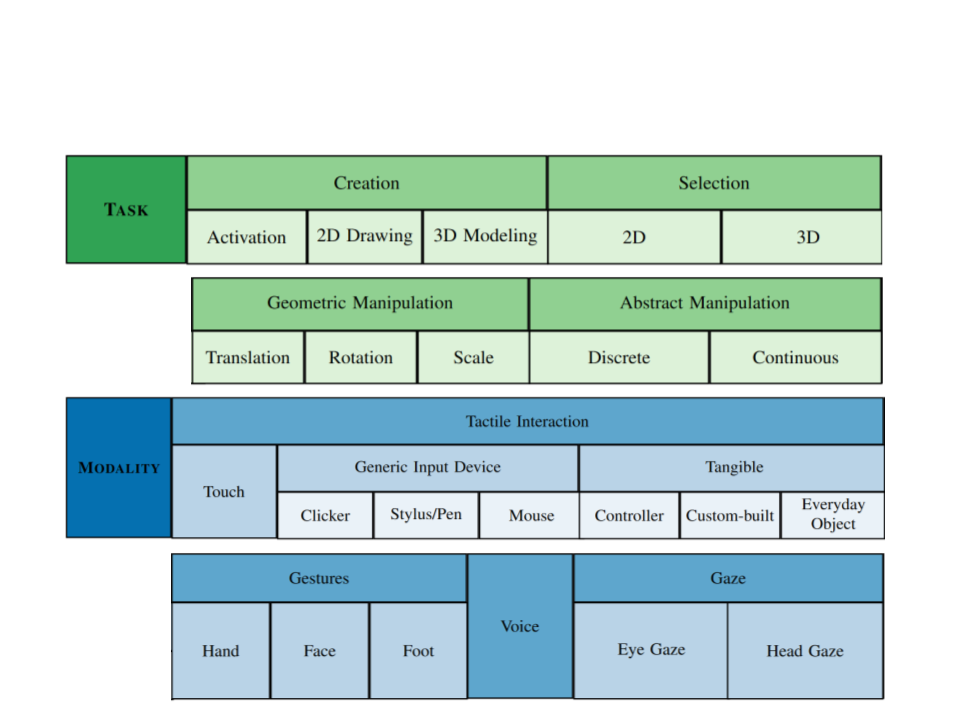
Interaction Tasks and Modalities for AR
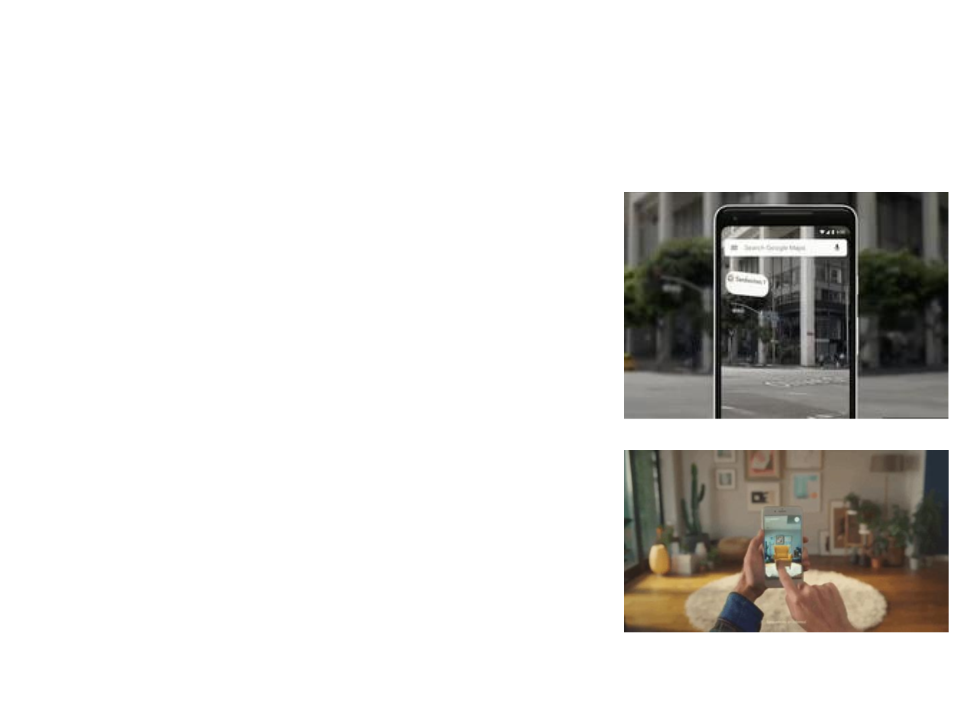
AR Interaction Interfaces
•
•
Browsing Interfaces:
–
Virtual 2D/3D objects are registered and
displayed in real world locations.
–
Users can control the virtual viewpoint and
visualize the virtual objects from different
angles.
3D AR Interfaces:
–
Virtual 3D objects are displayed and
manipulated in the real world.
–
Placement, Selection, translation, rotations,
scaling...
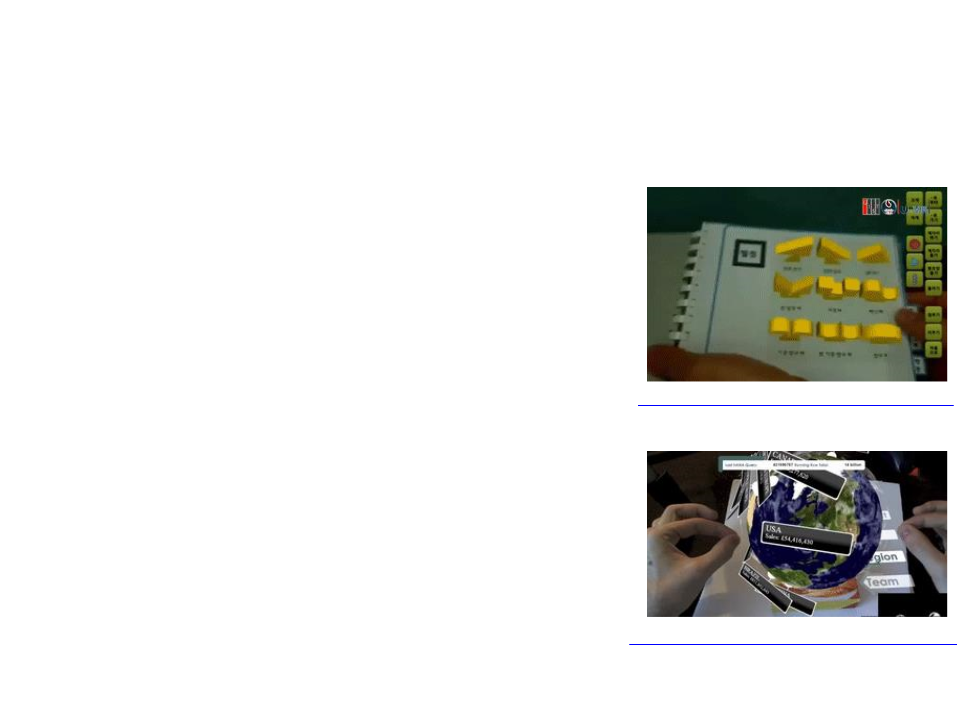
AR Interaction Interfaces
•
•
Tangible Interfaces:
–
Virtual3D objects are connected to real world
objects.
–
Users can control the virtual objects using the
physical objects.
https://www.youtube.com/watch?v=pLciqlSv0ec
Tangible AR Interfaces:
–
Physical controllers or hand tracking methods
are used to control virtual objects.
–
–
Support to multi-handed interaction.
Spatial 3D interaction methods can be
applied.
https://www.youtube.com/watch?v=8FggsGUK5iA
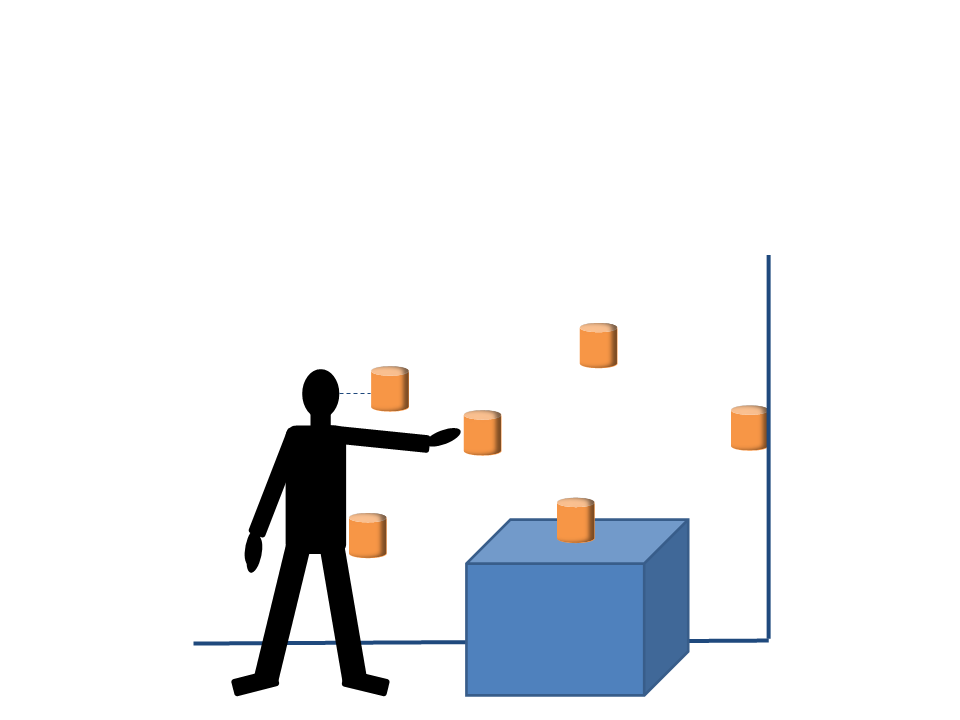
Augmentation Placement
•
Augmentations (virtual objects) can be placed relative to the
user’s head or body, or relative to the environment.
head
free-space
wall
hand
table
body
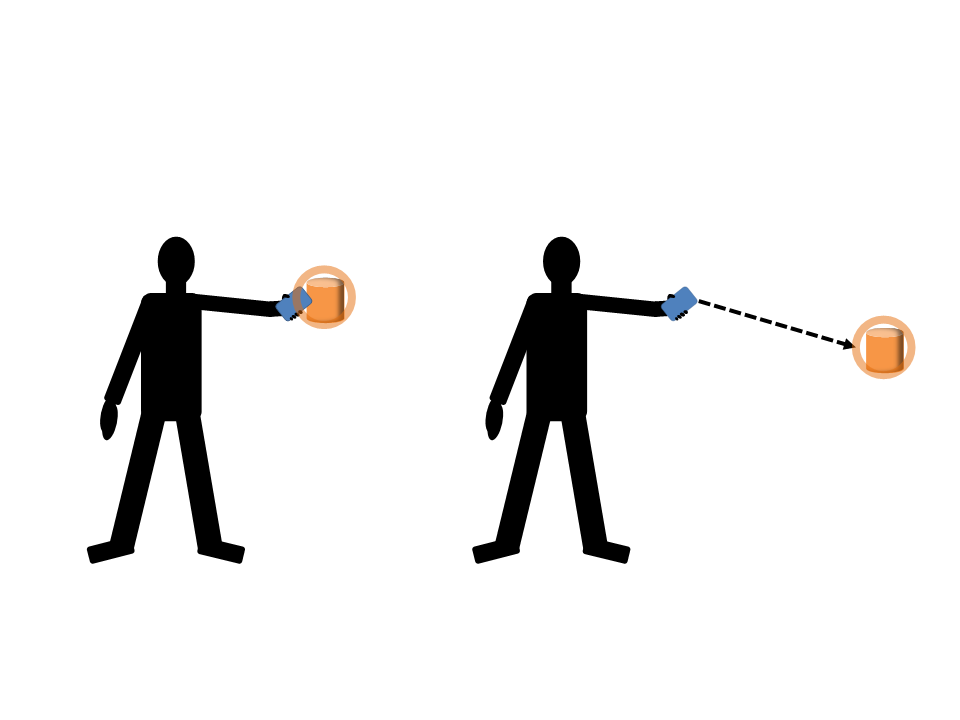
Selection by Ray-casting and Touch
Selection by Touching
Selection by Ray-casting
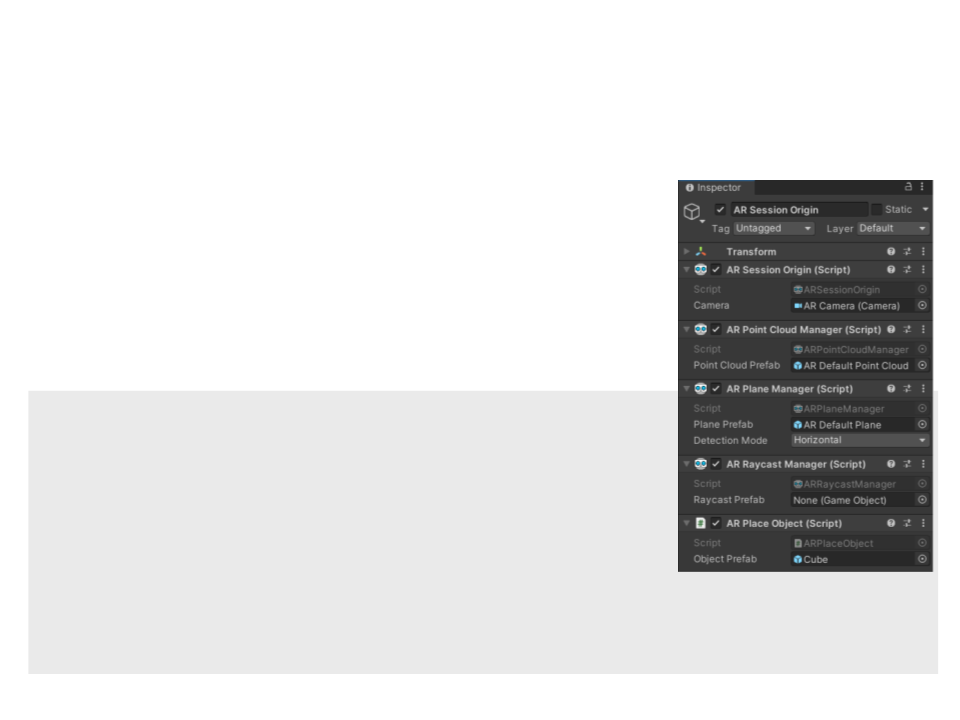
Raycast Interaction in Unity
•
•
Scene setup:
–
Add an "AR Raycast Manager" component to
the "AR Session Origin" GameObject.
Cast a ray and instantiate a GameObject:
using System.Collections.Generic;
using UnityEngine;
using UnityEngine.XR.ARFoundation;
using UnityEngine.XR.ARSubsystems;
public class ARPlaceObject : MonoBehaviour
{
public GameObject objectPrefab;
private ARRaycastManager raycastManager;
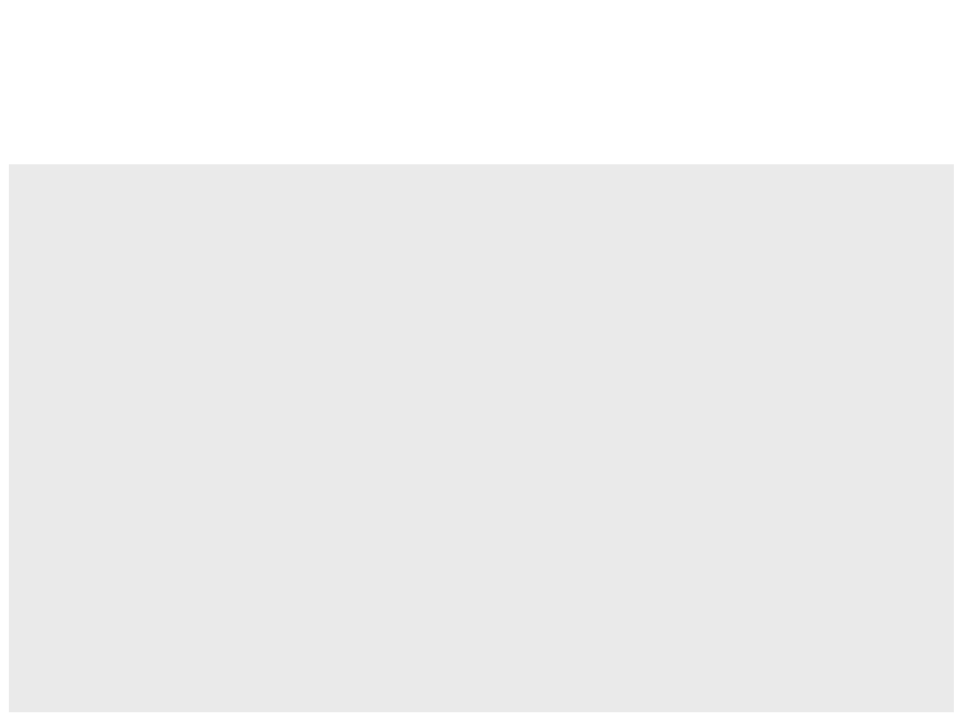
Raycast Interaction in Unity
void Start(){
raycastManager = GetComponent<ARRaycastManager>();
}
void Update(){
if (Input.touchCount > 0)
{
Touch touch = Input.GetTouch(0);
if (touch.phase == TouchPhase.Began)
{
List<ARRaycastHit> hits = new List<ARRaycastHit>();
if (raycastManager.Raycast(touch.position, hits,
TrackableType.AllTypes))
{
Pose hitPose = hits[0].pose;
Instantiate(objectPrefab, hitPose.position, hitPose.rotation);
}
}
}
}
}
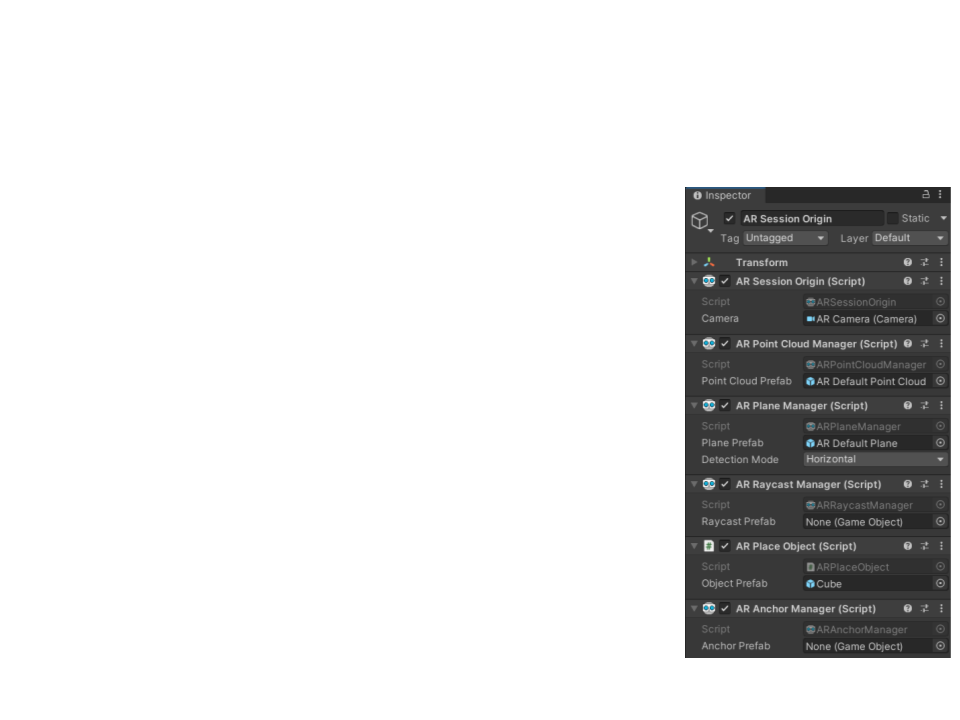
Anchors in Unity
•
The environmental understanding of ARCore
is updated during the AR experience, so
virtual objects can appear to drift away.
–
Anchors can be used to ensure that objects stay
at the same position.
–
The number of anchors impacts on performance,
so it’s important reduce the use and reuse
anchors when possible.
•
Scene setup:
–
Add an "AR Anchor Manager" component to the
AR Session Origin" GameObject.
Update the ARPlaceObject script to use Anchors.
"
–
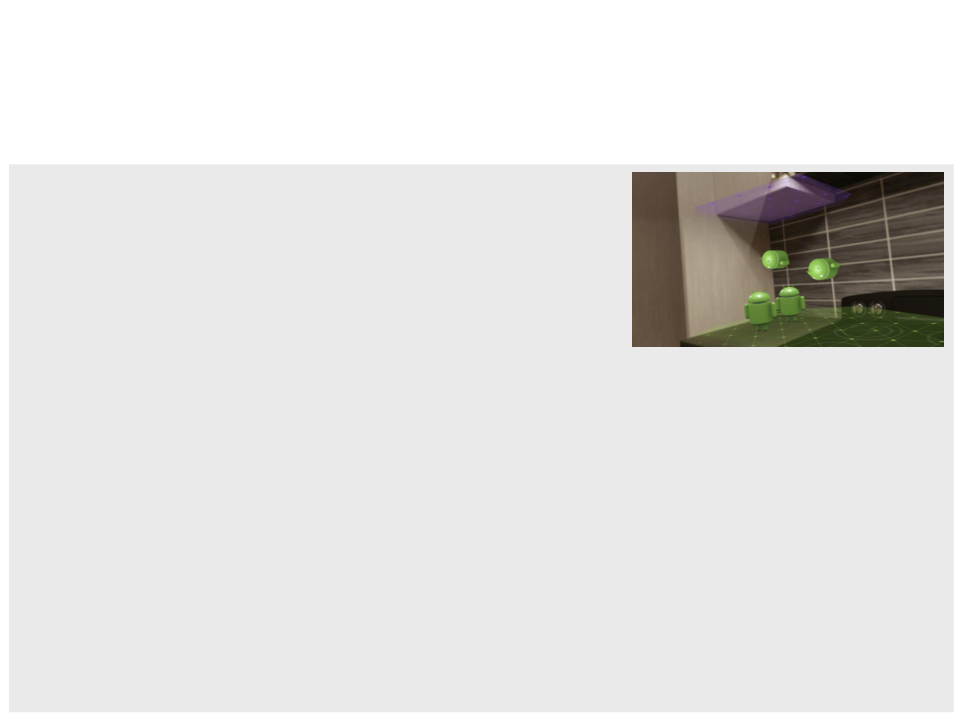
Anchors in Unity
using System.Collections;
using System.Collections.Generic;
using UnityEngine;
using UnityEngine.XR.ARFoundation;
using UnityEngine.XR.ARSubsystems;
public class ARPlaceObject : MonoBehaviour
{
public GameObject objectPrefab;
private ARRaycastManager raycastManager;
private ARAnchorManager anchorManager;
void Start()
{
raycastManager = GetComponent<ARRaycastManager>();
anchorManager = GetComponent<ARAnchorManager>();
}
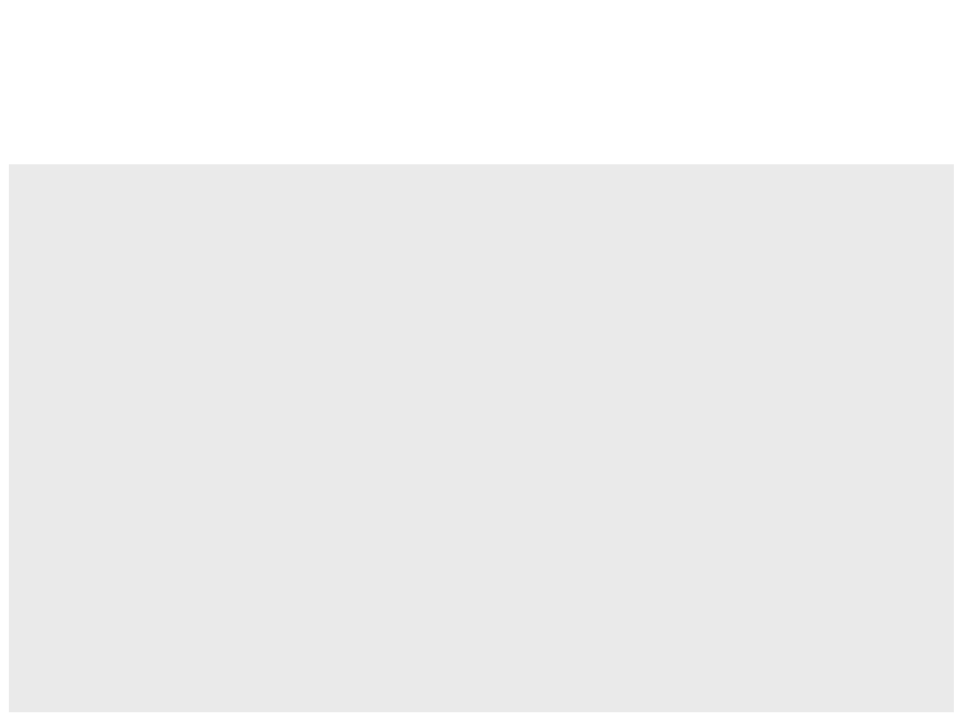
Anchors in Unity
ARAnchor CreateAnchor(ARRaycastHit hit)
{
ARAnchor anchor = null;
if (hit.trackable is ARPlane)
{
ARPlaneManager planeManager = GetComponent<ARPlaneManager>();
if (planeManager)
{
GameObject oldPrefab = anchorManager.anchorPrefab;
anchorManager.anchorPrefab = objectPrefab;
anchor = anchorManager.AttachAnchor((ARPlane)hit.trackable,
hit.pose);
anchorManager.anchorPrefab = oldPrefab;
return anchor;
}
}
else
{
GameObject instantiatedObject = Instantiate(objectPrefab,
hit.pose.position, hit.pose.rotation);
anchor = instantiatedObject.GetComponent<ARAnchor>();
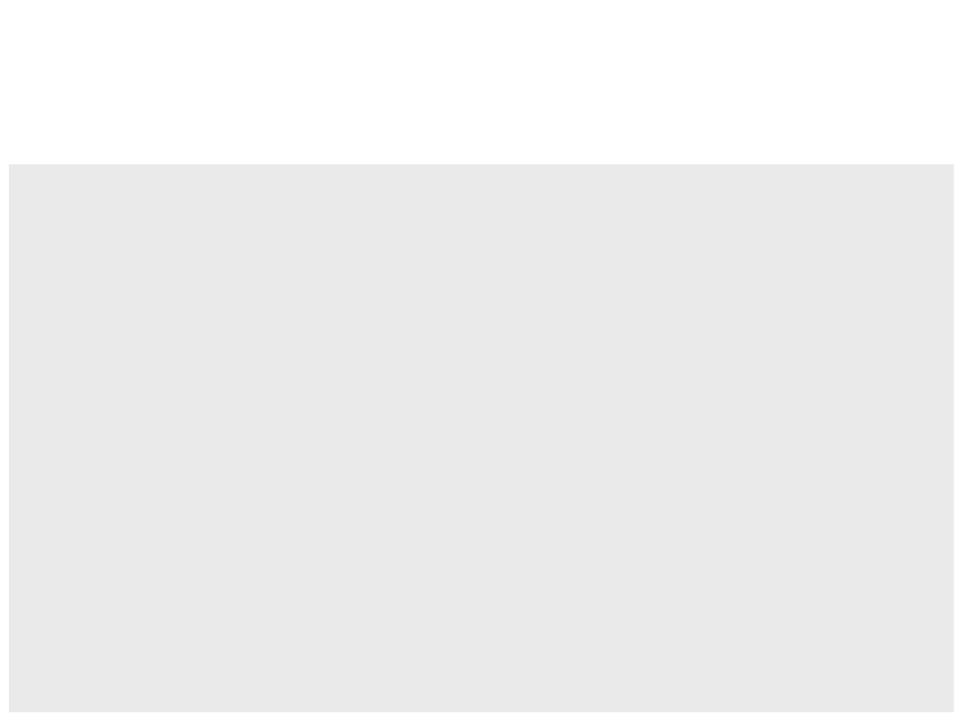
Anchors in Unity
if (anchor == null)
{
anchor = instantiatedObject.AddComponent<ARAnchor>();
}
}
return anchor;
}
void Update(){
if (Input.touchCount > 0){
Touch touch = Input.GetTouch(0);
if (touch.phase == TouchPhase.Began){
List<ARRaycastHit> hits = new List<ARRaycastHit>();
if (raycastManager.Raycast(touch.position, hits,
TrackableType.AllTypes)){
CreateAnchor(hits[0]);
}
}
}
}
}
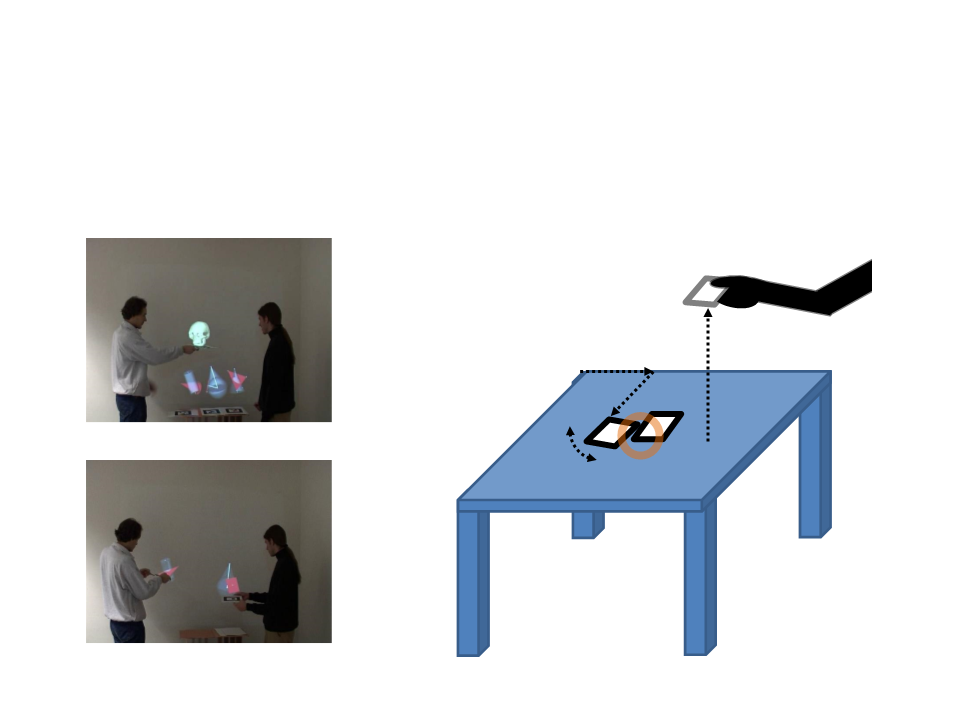
Tangible Operations
•
Markers can be used to manipulate virtual objects:
x-distance
height
y-distance
above
table
rotation
proximity

Tangible Operations
•
A paddle with markers can be used to select and pick objects:
https://www.youtube.com/watch?v=pLciqlSv0ec
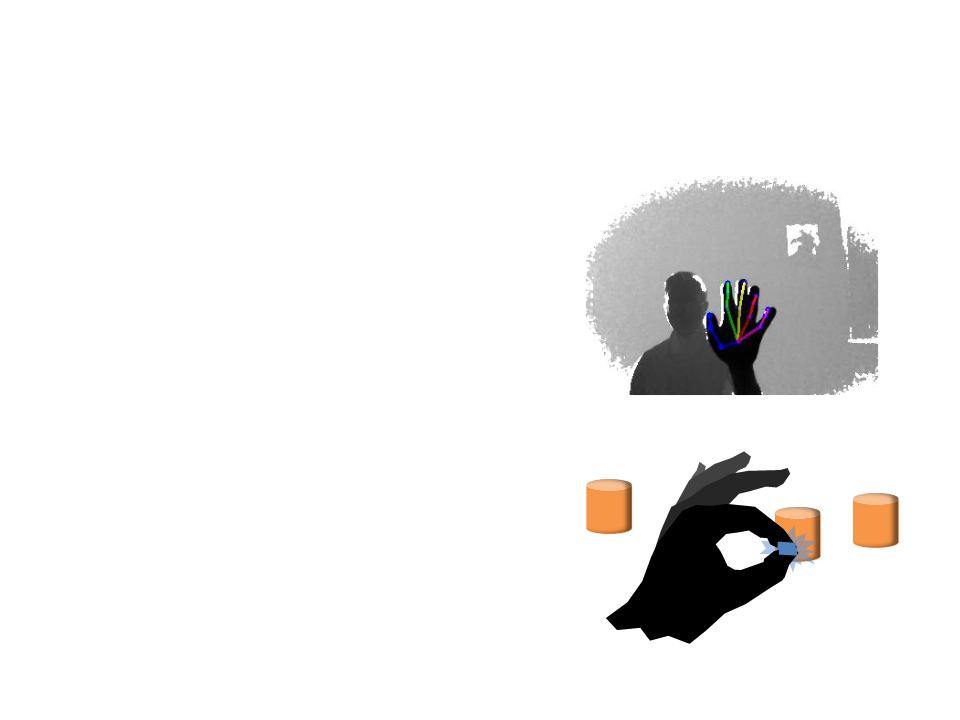
Hand Tracking
•
•
Computer vision and machine
learning algorithms can be used to
identify and track the user
hand/skeleton.
Pinch Gloves can be used to detect
when the user presses fingertips
together and interpret this gesture as
a selection.
select!
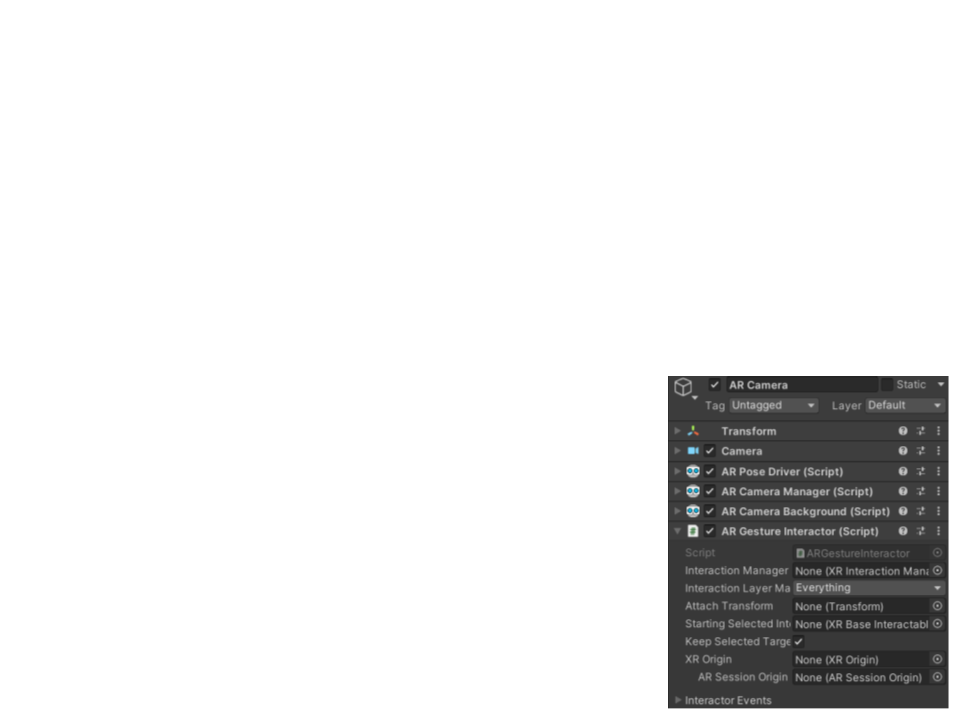
XR Interaction Toolkit for AR in Unity
•
•
Functionalities provided by the XR Interaction Toolkit for AR:
–
Gesture system to map screen touches to gesture events.
–
Translate gestures (place, select, translate, rotate, and scale) into
object manipulation.
Setup:
1
. Install the "XR Interaction Toolkit" in the
Package Manager (Window -> Package
Manager).
Add the package by name: com.unity.xr.interaction.toolkit
2
3
. Add an "AR Gesture Interactor" component to
the "AR Camera" GameObject.
. Add an "XR Interaction Manager" component
to the "AR Session" GameObject.
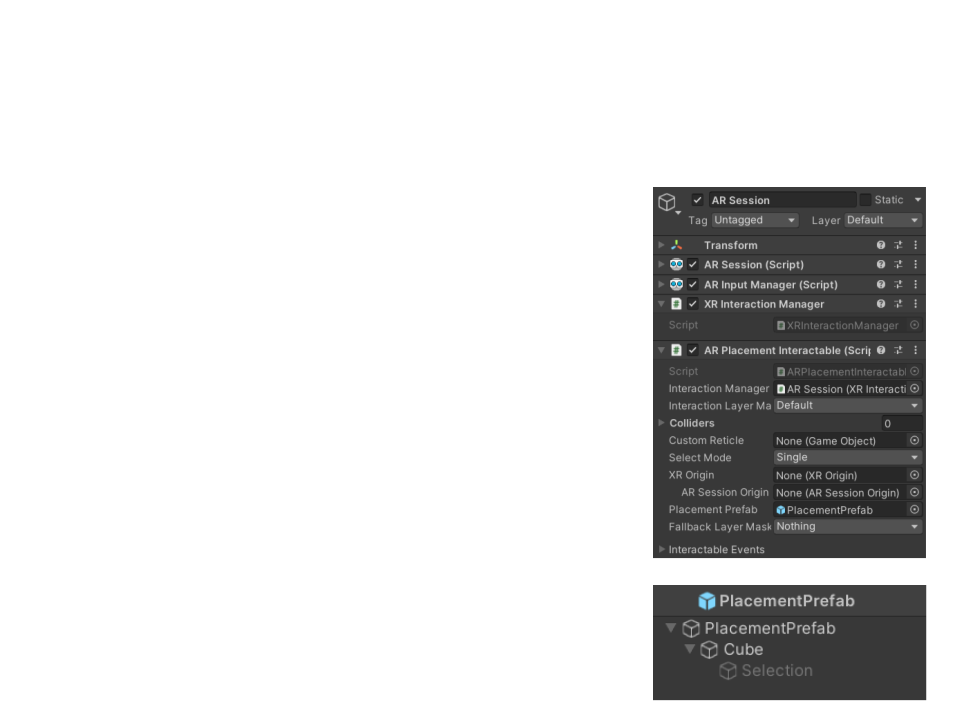
XR Interaction Toolkit for AR in Unity
•
Object Placement:
1
. Add an "AR Placement Interactable"
component to the "AR Session"
GameObject.
2
. Create a selectable "Placement Prefab":
a) Use an empty GameObject as main parent.
b) Add the 3D object as child and modify its position
until the center of its base is at origin.
c)
Duplicate the 3D object and add it as child of the
original object.
d) Increase the scale of the duplicated object (1.1).
e) Create and select a transparent material to the
duplicated object (to be used to indicate the
selection).
3
. Select the "Placement Prefab" in the "AR
Placement Interactable".
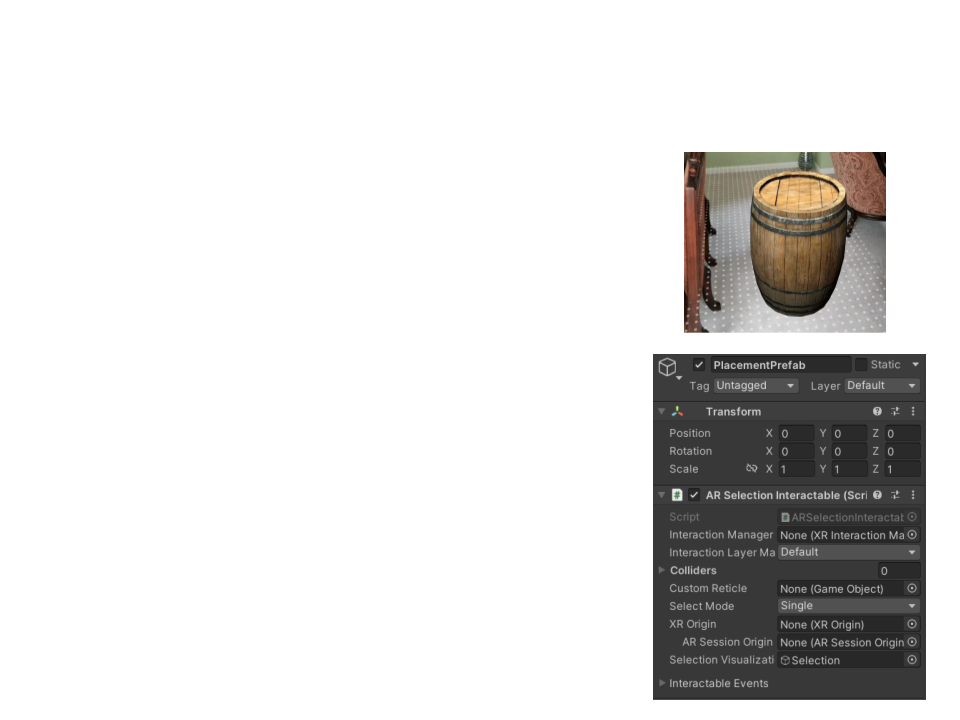
XR Interaction Toolkit for AR in Unity
•
Object Selection:
1
. Add an "AR Selection Interactable"
component to the "Placement Prefab".
2
. Select the GameObject to be used as
"
Selection Visualization" in the "AR Selection
Interactable“.
•
Use the transparent GameObject created in the
"Placement Prefab".
3
. Objects are selected/unselected by touching
them.
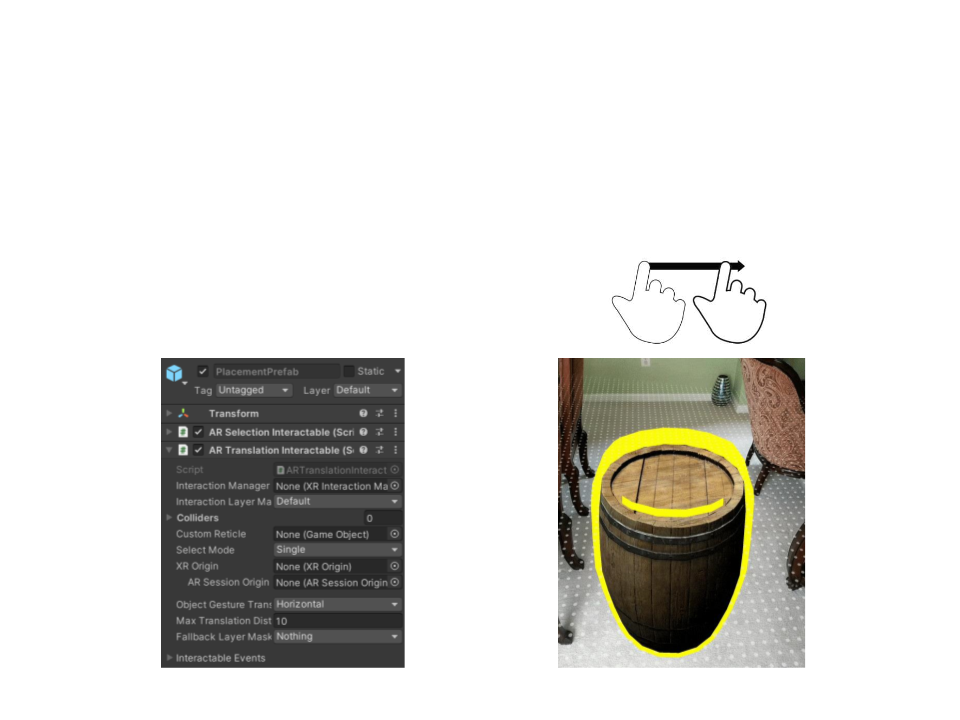
XR Interaction Toolkit for AR in Unity
•
Object Translation:
1
. Add an "AR Translation Interactable" component to the
Placement Prefab".
. Select and drag an object to translate it.
"
2
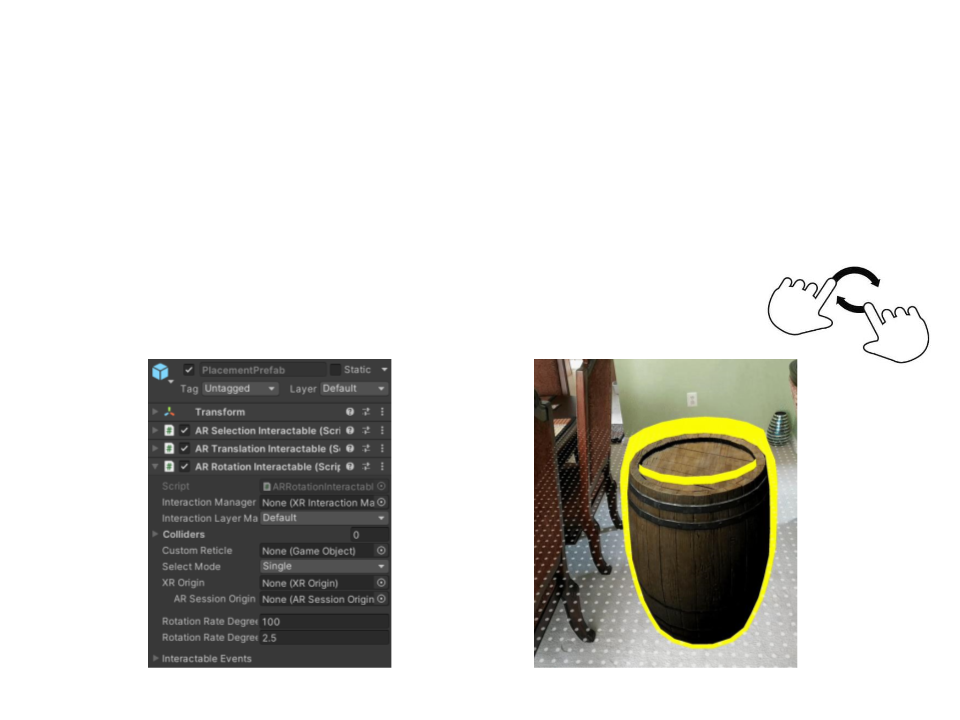
XR Interaction Toolkit for AR in Unity
•
Object Rotation:
1
. Add an "AR Rotation Interactable" component to the "Placement
Prefab".
2
. Select and rotate using two fingers.
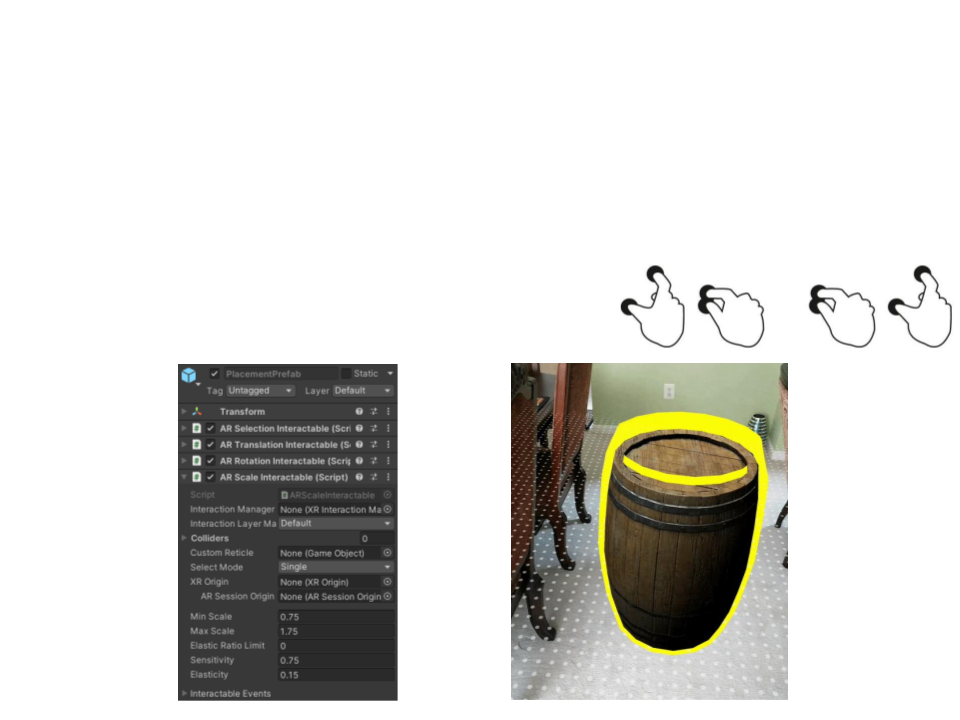
XR Interaction Toolkit for AR in Unity
•
Object Scaling:
1
. Add an "AR Scale Interactable" component to the "Placement
Prefab".
2
. Select and pinch/spread using two fingers.
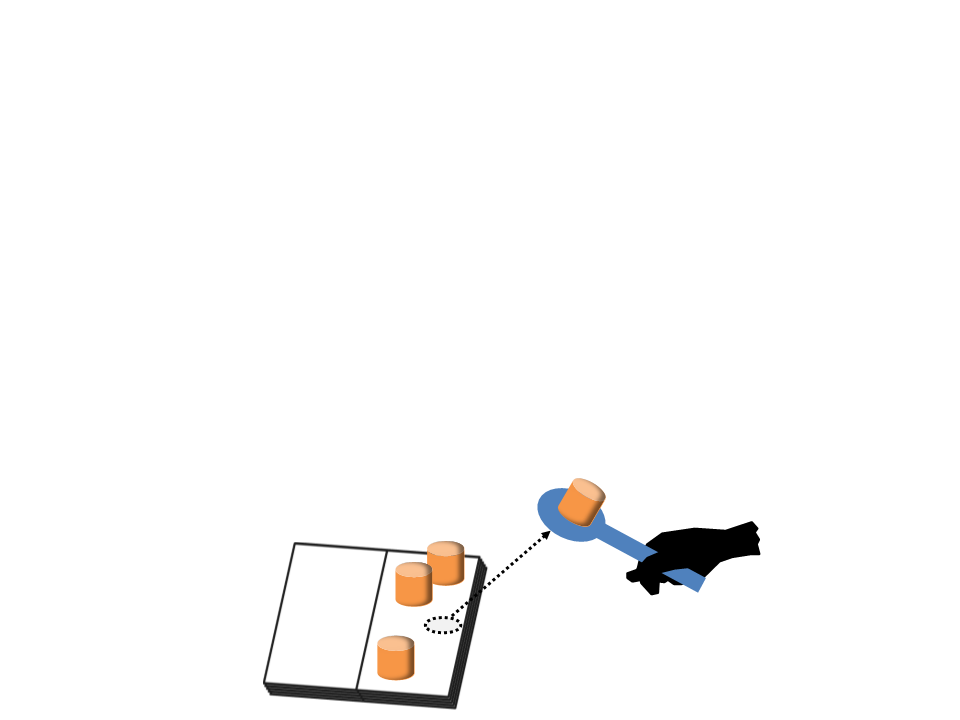
Assignment 1
1
) Implement the process of using a paddle with markers to
select and pick objects.
–
–
The object must be selected when touched by the paddle.
Use two makers: one marker in one side of the paddle and another
maker in the other side.
•
The first marker is used to select objects. The second marker is used to pick objects.
–
The user must first touch the object with the first marker (selecting the
object), and then turn the paddle (showing the second marker) to pick
and move the object.
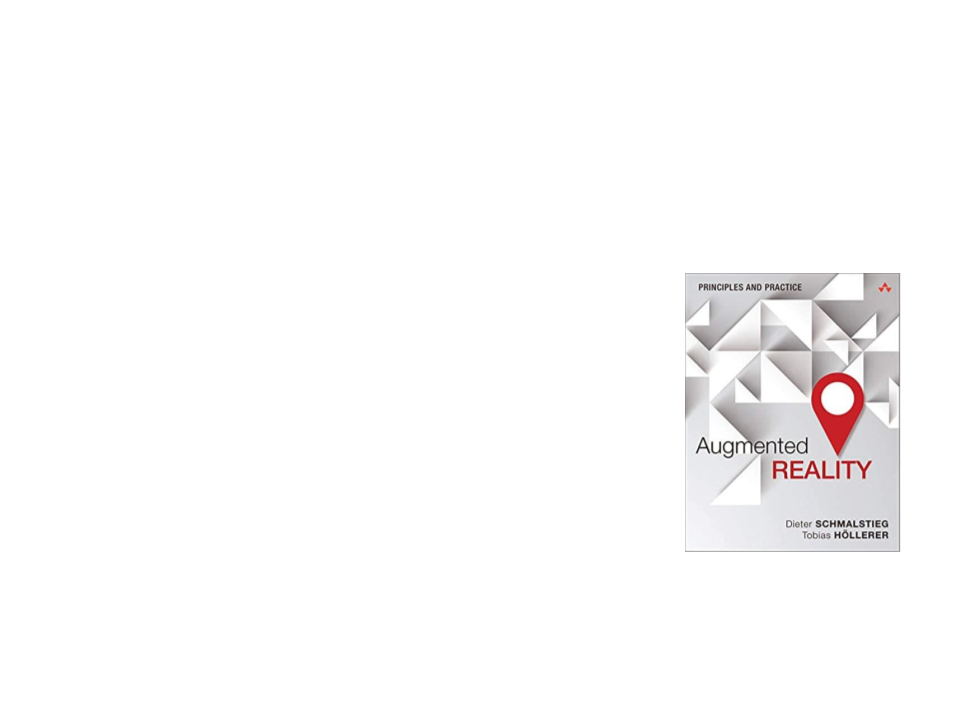
Further Reading
•
Schmalstieg, D., Hollerer, T. (2016). Augmented Reality: Principles and
Practice (1st ed.). Addison-Wesley Professional.
–
–
–
Chapter 7: Situated Visualization
Chapter 8: Interaction
Chapter 9: Modeling and Annotation
