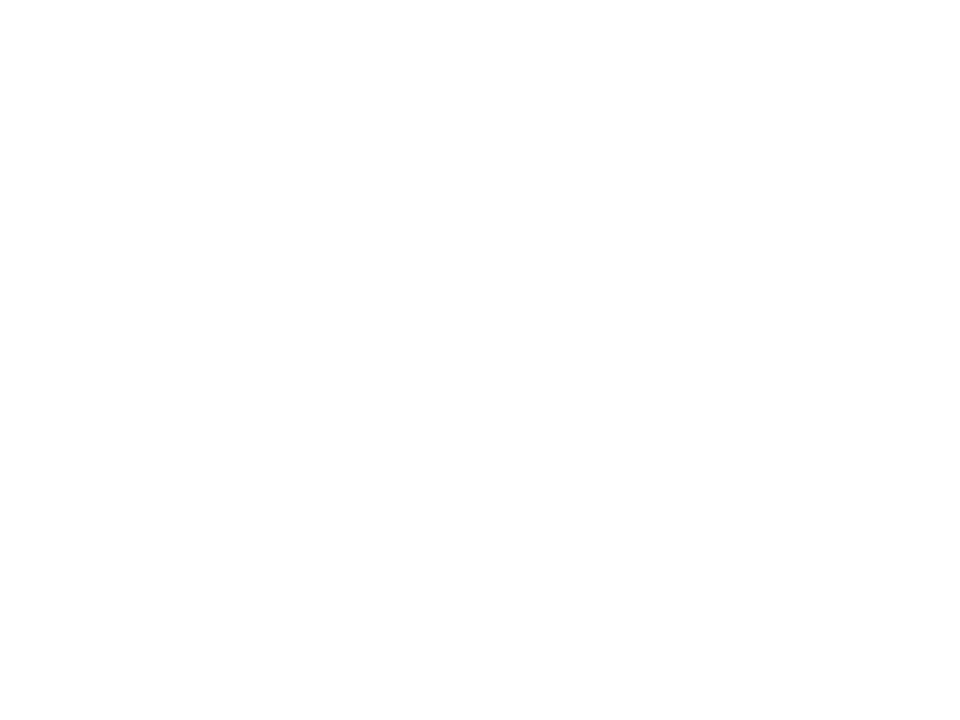
Computer Graphics for Virtual
and Augmented Reality
Lecture 07 – Augmented Reality in Unity
(Project Setup)
Edirlei Soares de Lima
<edirlei.lima@universidadeeuropeia.pt>
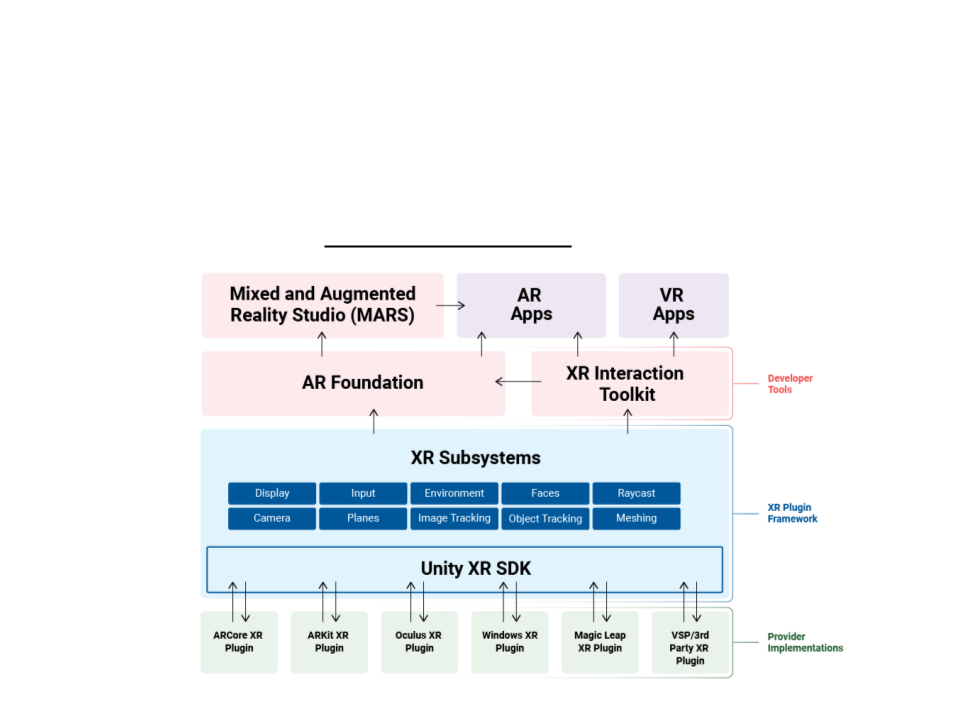
Augmented Reality in Unity
•
Unity XR system offers support for Virtual Reality (VR), Mixed
Reality (MR), and Augmented Reality (AR).
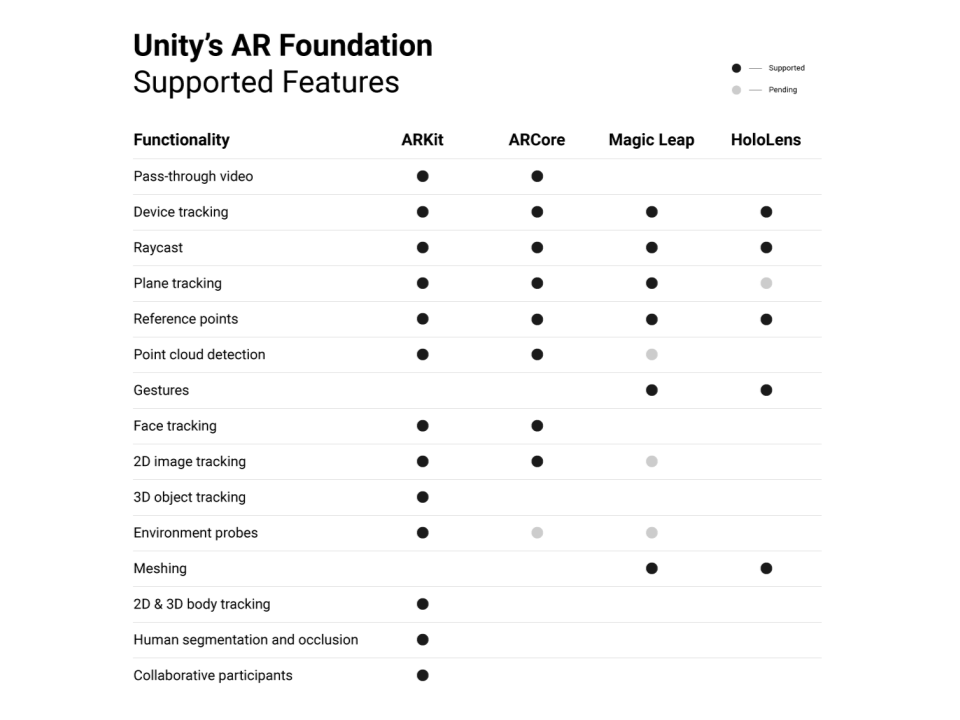
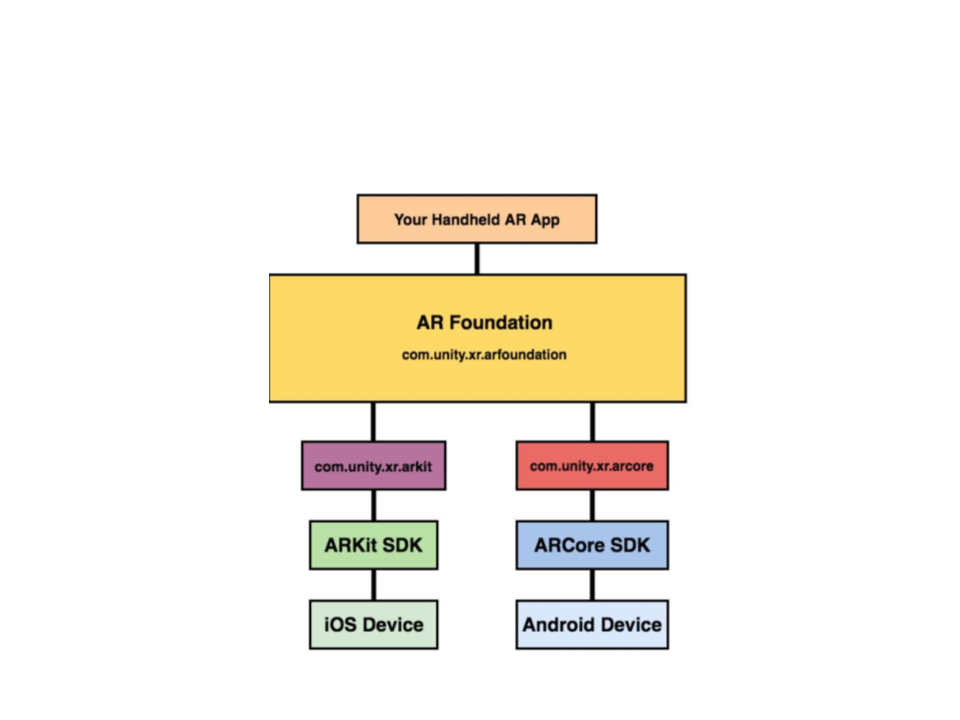
Augmented Reality in Unity
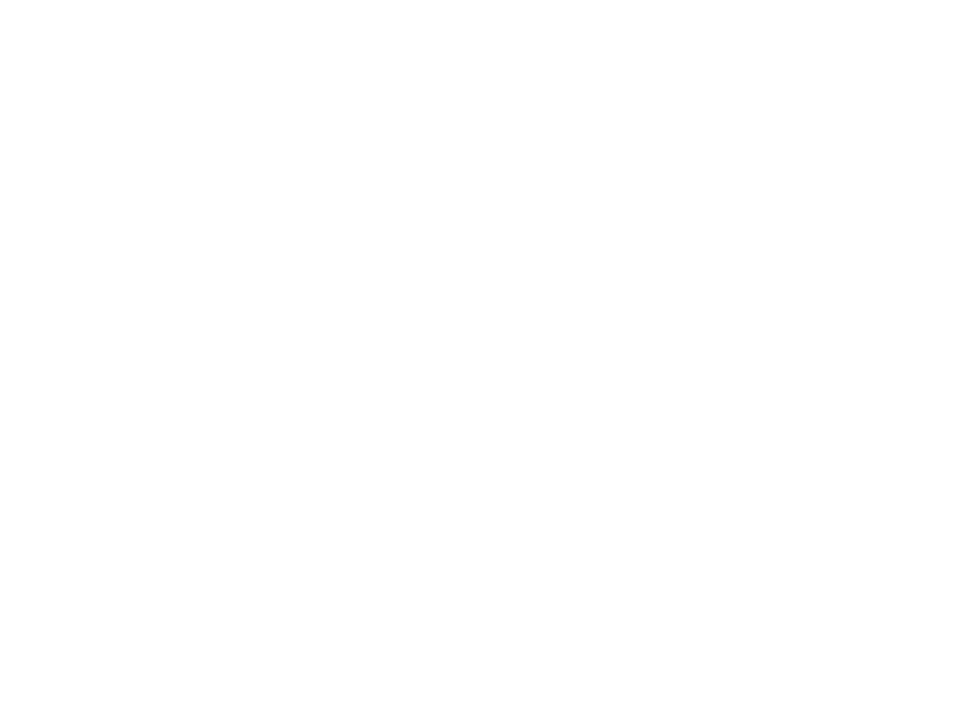
Project Setup
•
Setup a new AR Project in Unity:
1
. Create new 3D Project.
2
. Install the "AR Foundation" in the Package Manager (Window ->
Package Manager).
3
4
. Install the "ARCore XR Plugin" in the Package Manager (Window ->
Package Manager).
. Open the Project Settings (Edit -> Project Settings) and select the XR
Plug-in Management.
•
In the Android tab, enable the "ARCore" Plug-in Provider.
•
Select the ARCore settings and set Depth to “optional” (most current ARCore
capable devices do not have depth cameras).
5
. Open the Build Settings and Switch the target platform to Android
(File -> Build Settings).
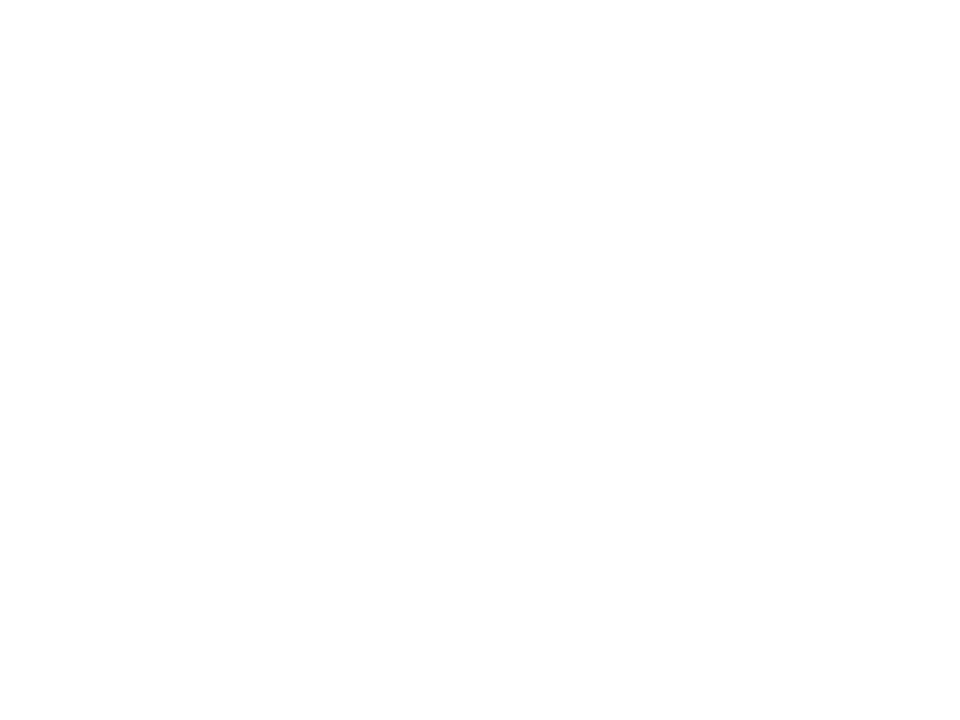
Project Setup
•
Setup a new AR Project in Unity:
6
. Open the Project Settings window (menu: Edit > Project Settings),
and select Player. Select the Android settings tab and apply the
following changes:
•
•
•
•
Other Settings -> Rendering: uncheck auto graphics API and remove the Vulkan
Graphis API.
Other Settings -> Identification -> Package Name: create unique name for the
app.
Other Settings -> Minimum API Level: select API Level 24 or higher (API Level 24 is
the minimum for AR).
Other Settings -> Configuration -> Scripting Backend: Select IL2CPP and enable
the ARM64 architecture.
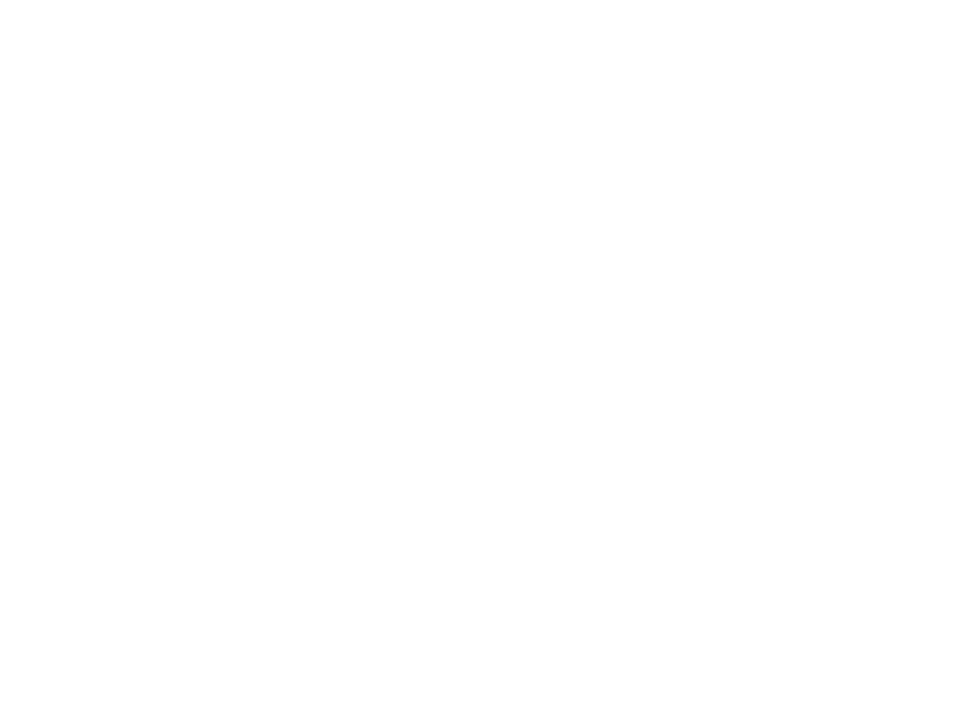
Project Setup
•
Setup a new AR Project in Unity:
7
. Remove the default camera from the scene.
8
. Create the AR Session in the scene (GameObject -> XR -> AR
Session).
•
The AR Session controls the lifecycle of AR app, checks for AR device support,
manages the state of the session, and provides ways to enable and disable AR.
9
. Create the AR Session Origin in the scene (GameObject -> XR -> AR
Session Origin).
•
•
•
AR Session Origin: applies transformations from trackable features to anchored
objects.
AR Pose Driver: controls the position and orientation of the camera according to
the device’s tracking information.
AR Camera Manager: manages the camera’s auto focus, activate light estimation,
allow to switch between the world- and user-facing camera.
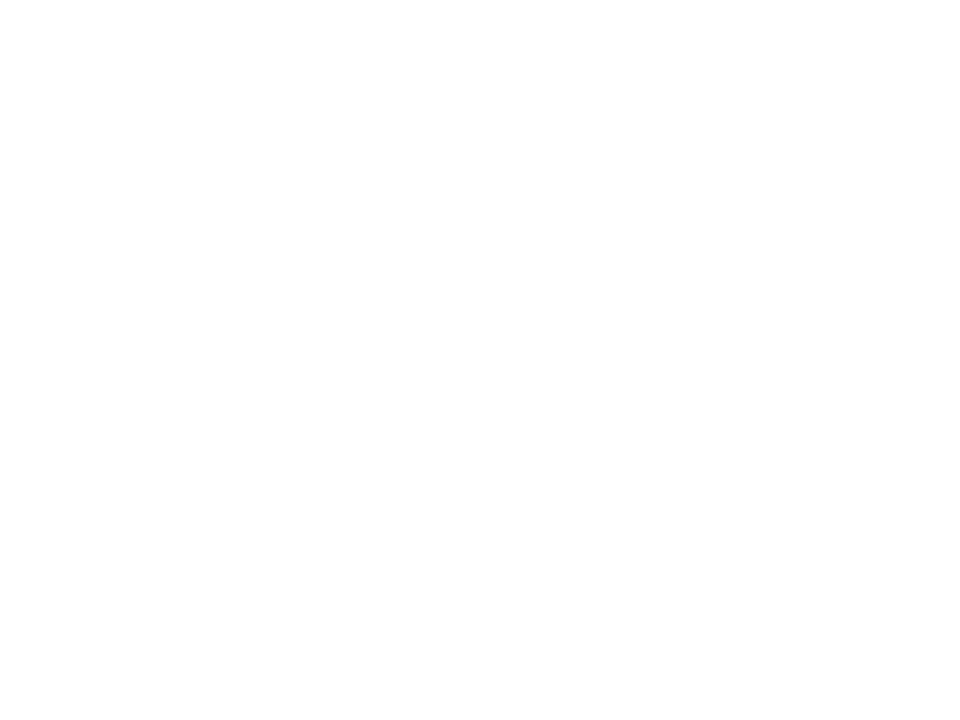
Project Setup
•
Setup a new AR Project in Unity:
1
0. Build the project (File -> Build Settings).
1
1. Copy the .apk file to an Android Device and install the app.
•
You may need to allow app installations from unknown sources in the device
settings.
1
2. Run the app.
• It will simply show the camera image in the background.
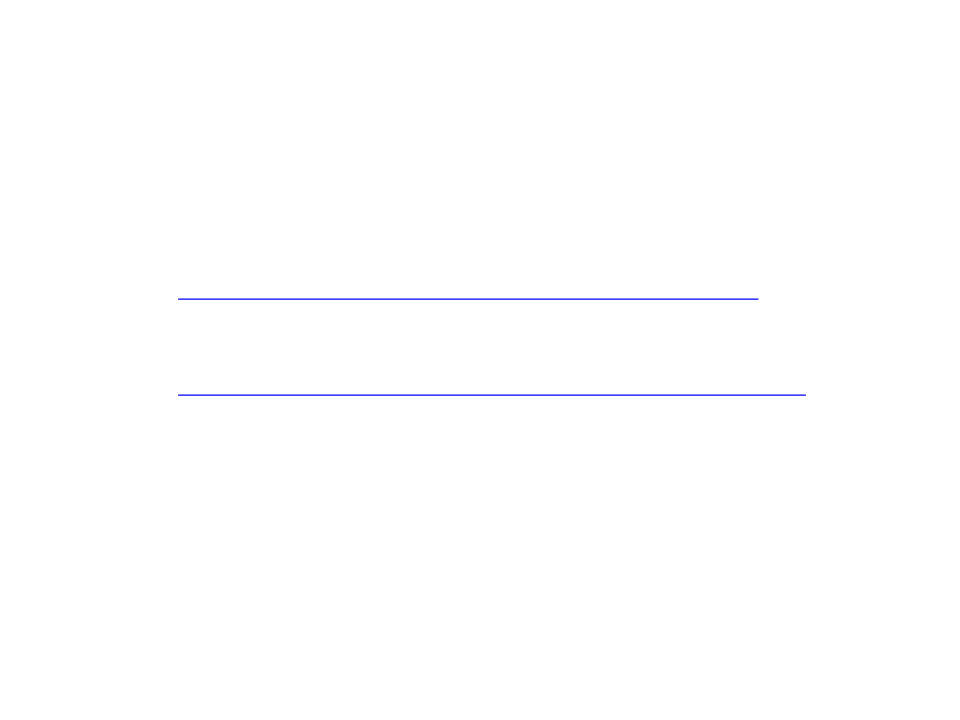
Further Reading
•
Unity and ARCore Documentation:
–
–
Getting started with AR development in Unity:
• https://docs.unity3d.com/2022.1/Documentation/Manual/AROverview.html
Getting started with AR Foundation:
•
https://developers.google.com/ar/develop/unity-arf/getting-started-ar-foundation
