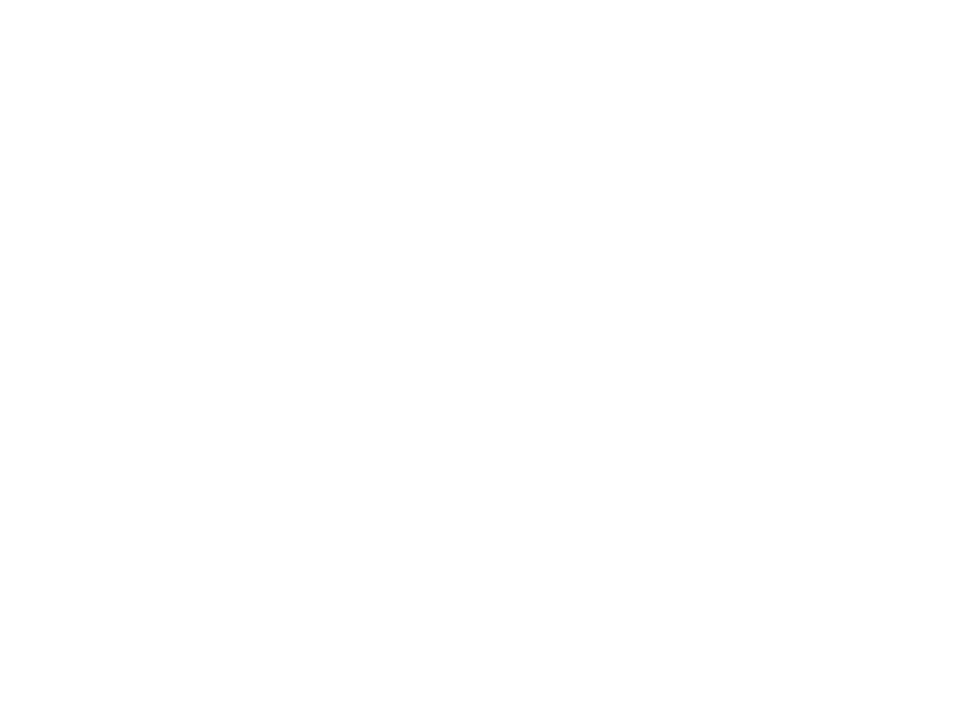
Introdução a Computação
Aula 11 – Interface Gráfica
Edirlei Soares de Lima
<elima@inf.puc-rio.br>
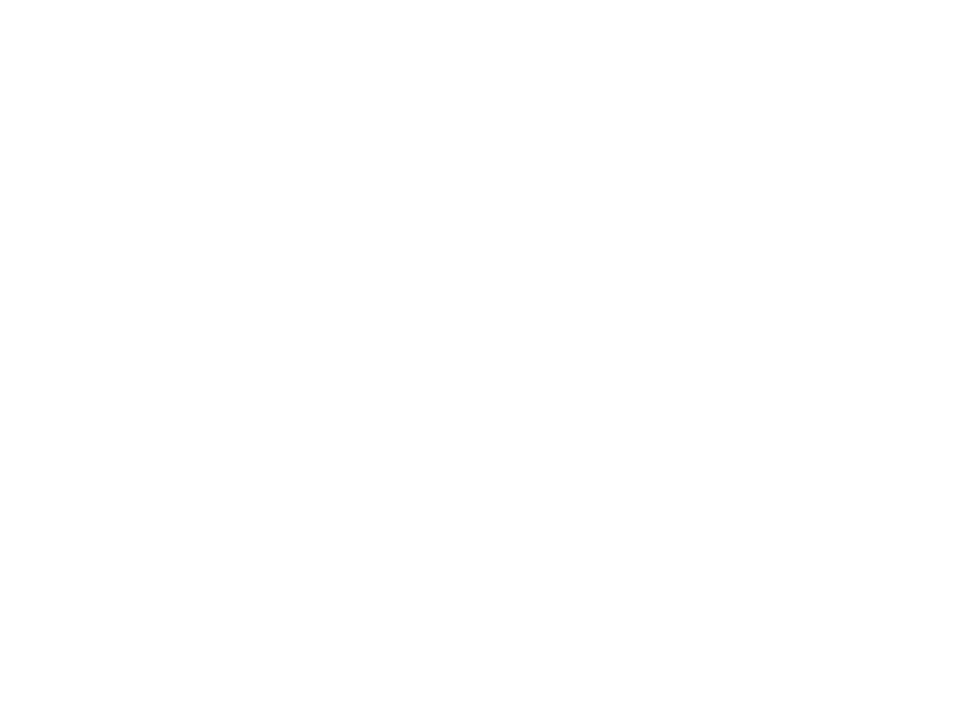
Biblioteca Gráfica - PlayLib
•
Conjunto de funções para criação e manipulação de
formas geométricas, imagens, áudio, janelas...
•
•
Baseada na API OpenGL.
Pode ser usada para criação de jogos 2D, simulações,
animações e outros aplicativos.
•
Desenvolvida especialmente para esse curso!
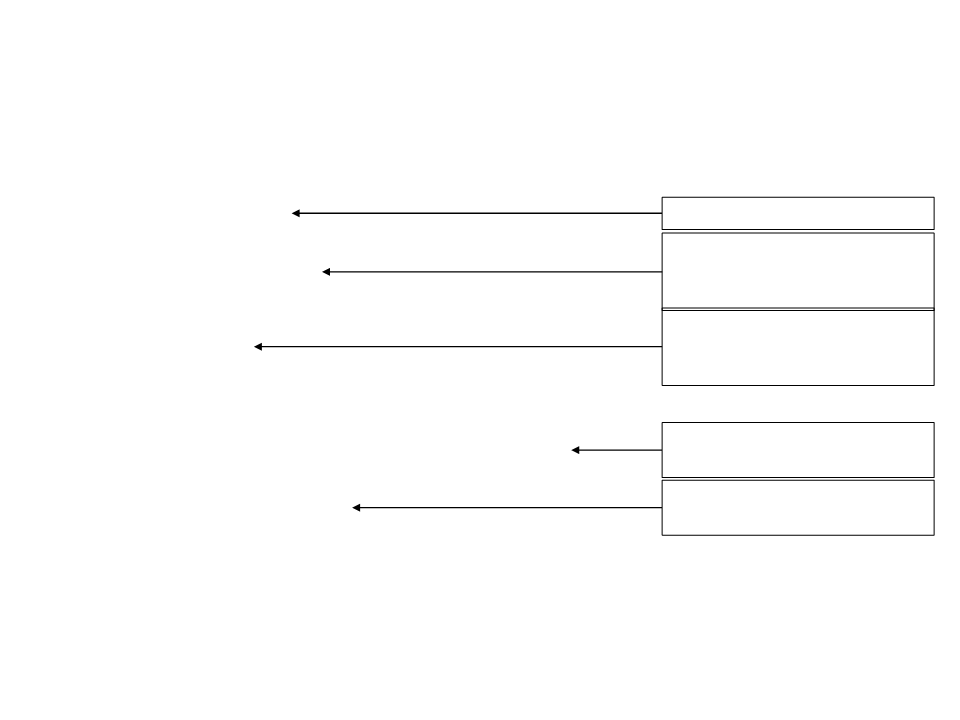
Estrutura de um Programa
#
include "Graphics.h"
Inclusão da Biblioteca gráfica
Indicação de que as funções da
biblioteca gráfica serão usadas
no contexto desse programa
using namespace PlayLib;
Graphics graphics;
Instância de um objeto do tipo
Graphics que permite o uso das
funções gráficas.
int main(void)
{
Cria uma janela de tamanho
graphics.CreateMainWindow(800, 600, "Teste");
800x600 com o título “Teste”
Inicia o Loop principal do
programa
graphics.StartMainLoop();
return 0;
}
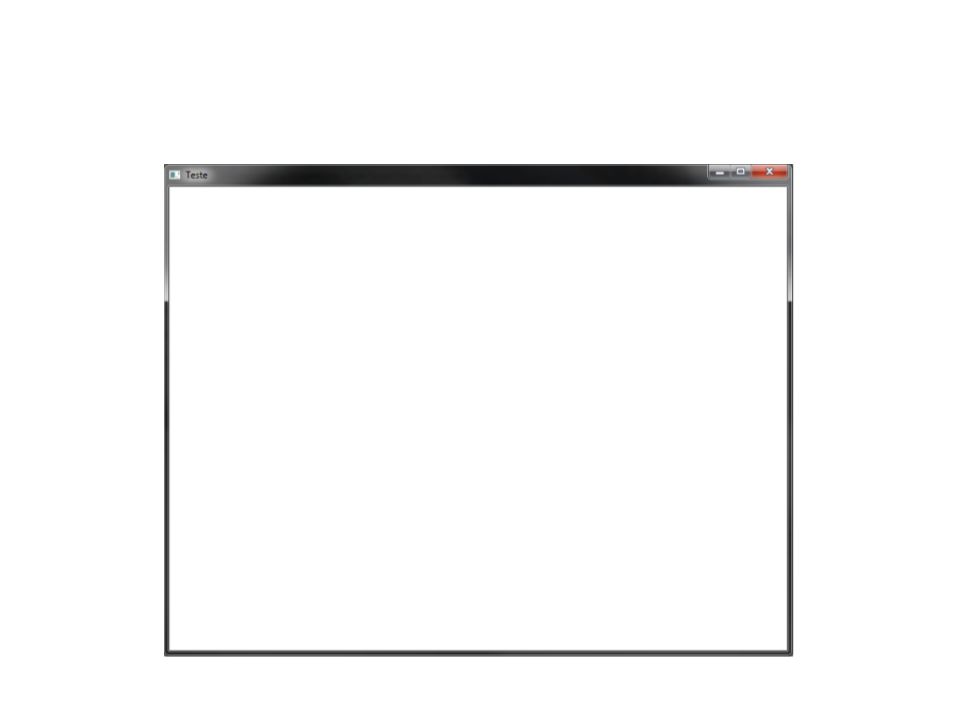
Resultado do Programa Anterior?
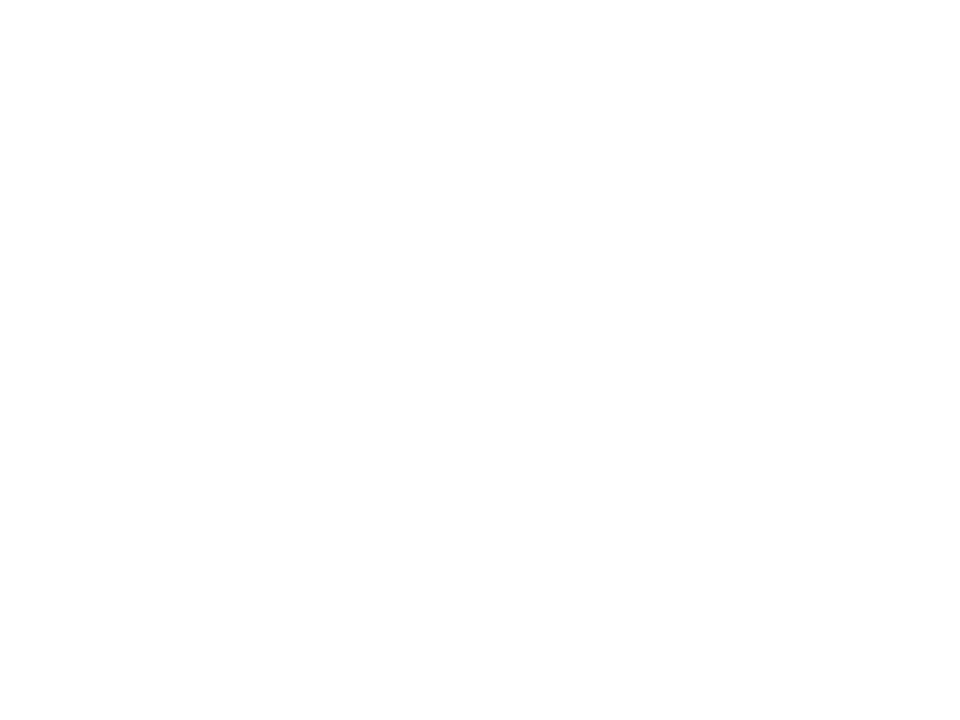
Loop Principal
•
•
•
O Loop Principal consiste de uma função que é repetida
enquanto o programa não for fechado pelo usuário.
Todo processamento realizado pelo programa gráfico está de
alguma forma ligado ao Loop Principal.
No Loop Principal deve ser programado:
–
–
–
Os objetos que serão desenhados na tela e como eles serão apresentados;
Quais animações e movimentos os objetos terão.
Toda a lógica do programa.
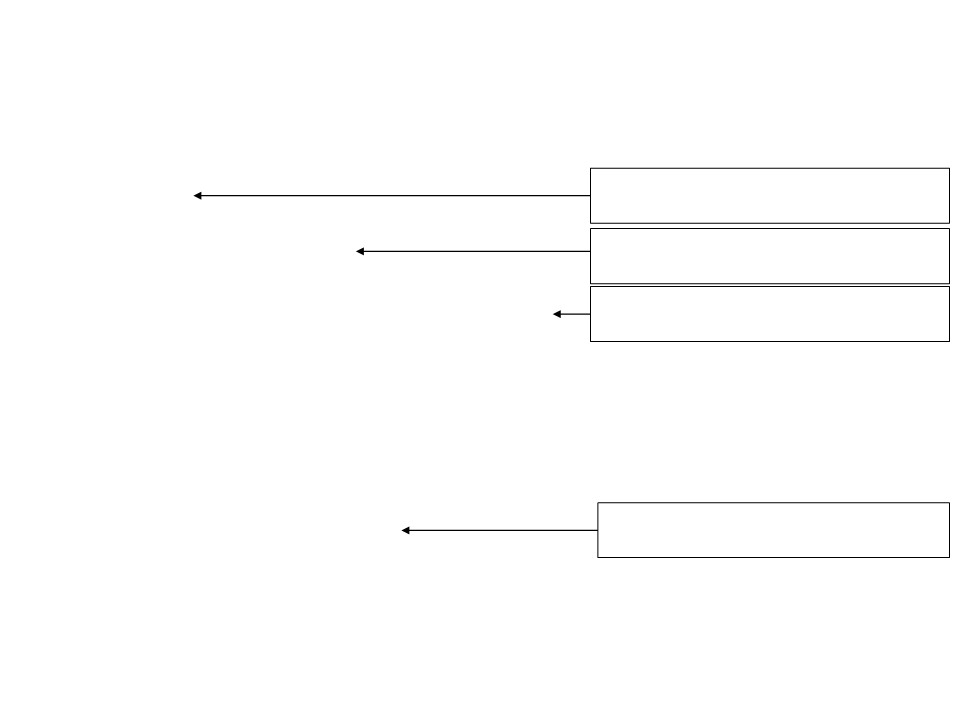
Definindo um Loop Principal
Função que será usada como Loop Principal
do programa
void MainLoop()
{
Define a cor que será utilizada para
desenhar objetos na tela (Formato RGB)
graphics.SetColor(0,255,0);
Desenha um retângulo preenchido iniciando
na posição (100,100) e indo até (200,400)
graphics.FillRectangle2D(100, 100, 400, 200);
}
int main(void)
{
graphics.CreateMainWindow(800, 600, “Teste");
Define que a função MainLoop será o Loop
Principal do programa
graphics.SetMainLoop(MainLoop);
graphics.StartMainLoop();
return 0;
}
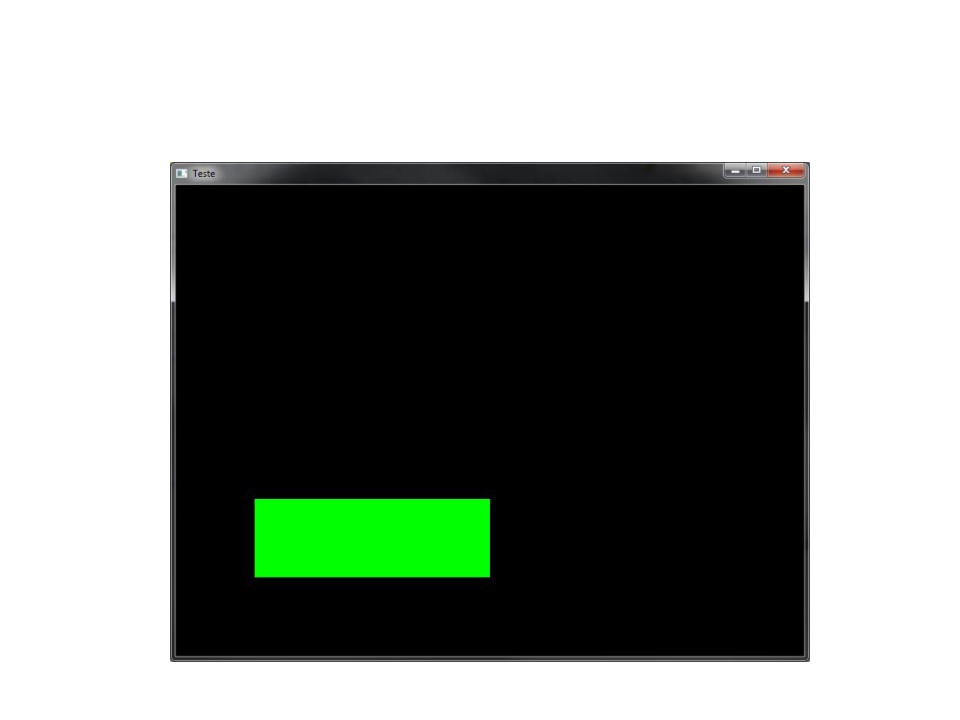
Resultado do Programa Anterior?
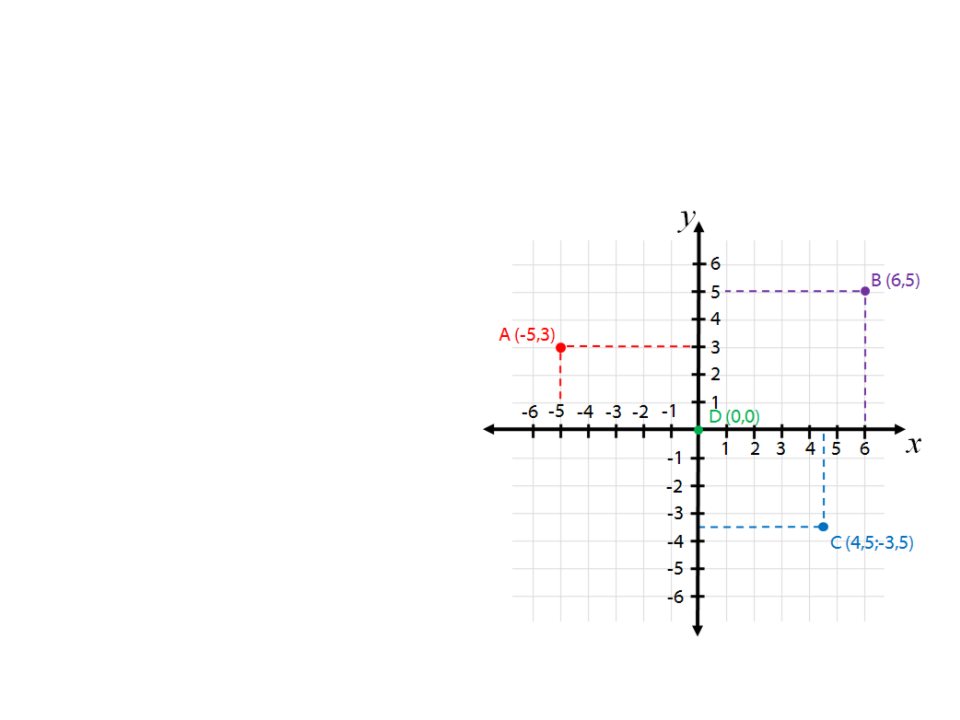
Coordenadas de Tela
•
Sistema de Coordenadas
Cartesiano
•
•
Duas dimensões (2D)
Coordenas X e Y
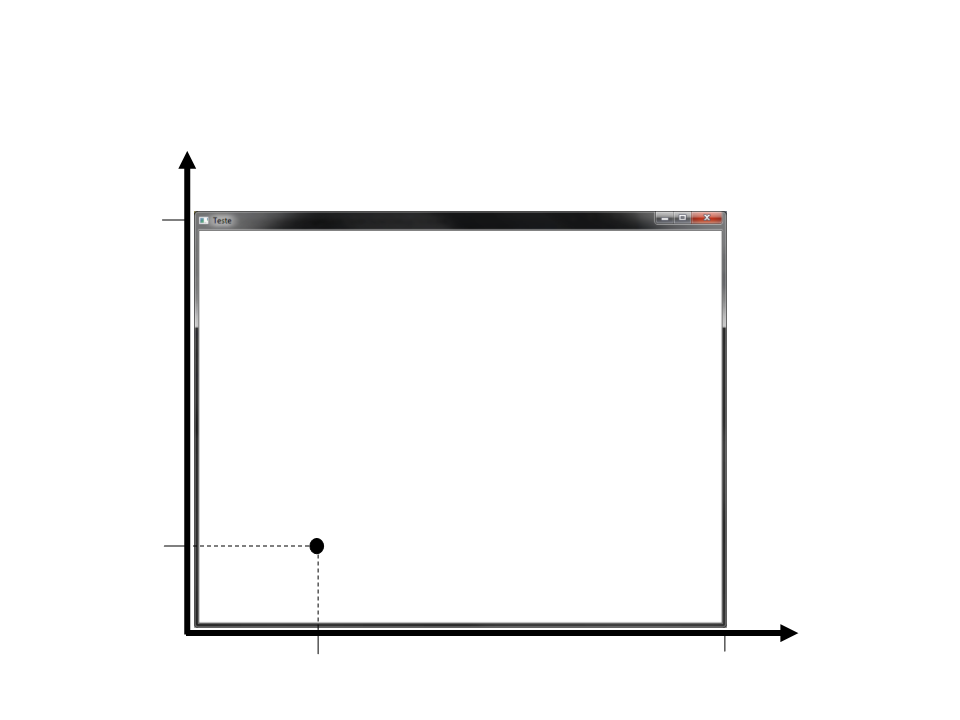
Coordenadas de Tela
y
600
(200,100)
100
x
0
800
200
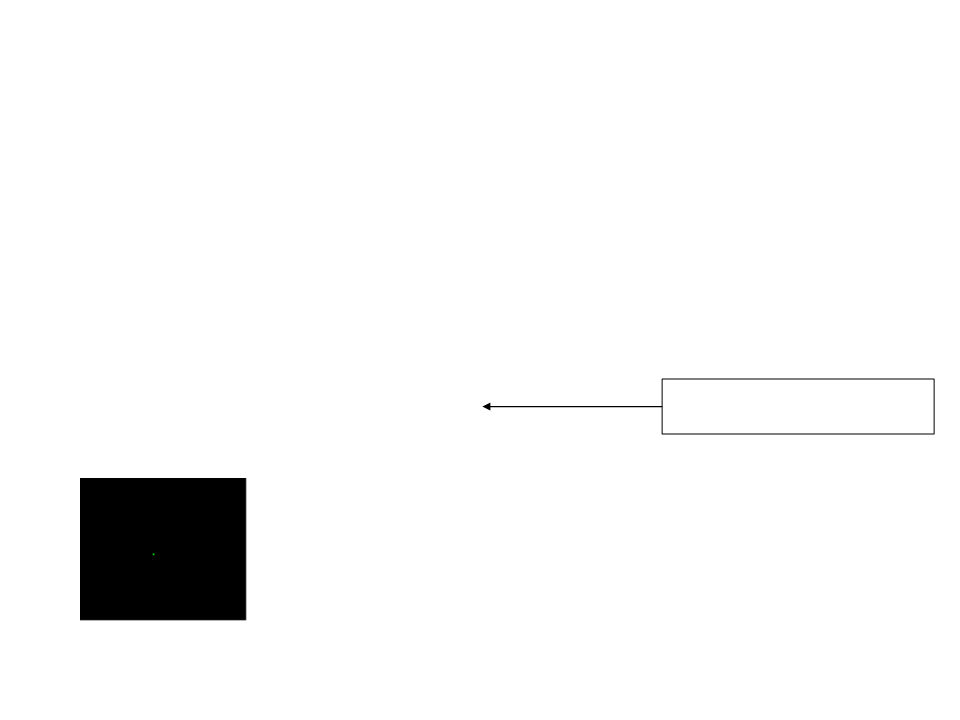
Desenho de Primitivas Geométricas
•
Ponto:
void DrawPoint2D(int x, int y);
Exemplo:
Desenha um ponto na posição
(200, 200) da tela
graphics.DrawPoint2D(200, 200);
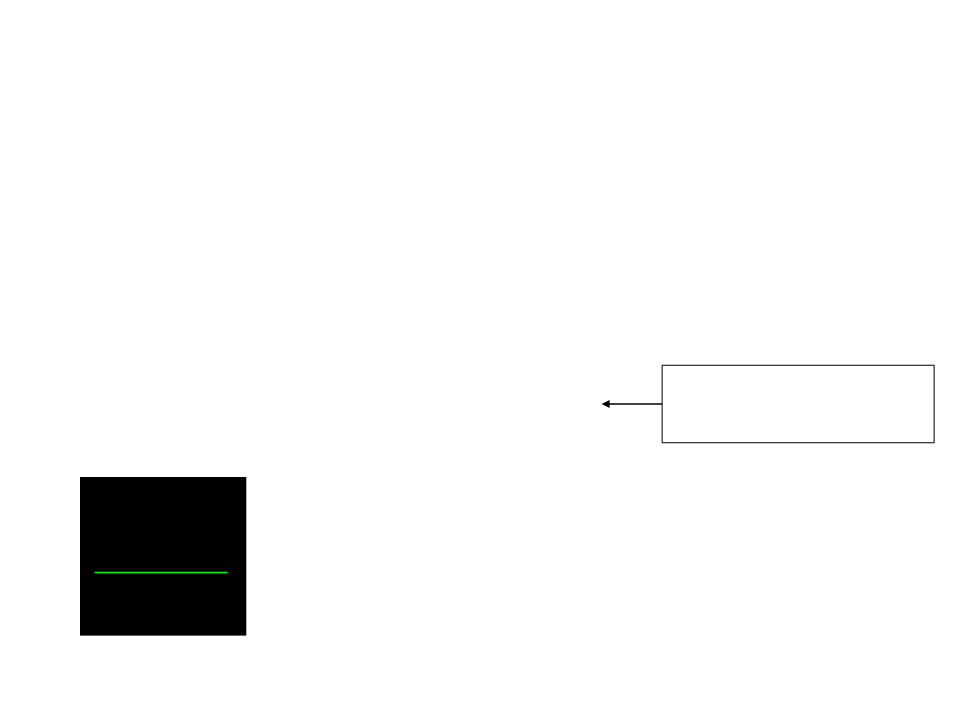
Desenho de Primitivas Geométricas
•
Linha:
void DrawLine2D(int x1, int y1, int x2, int y2);
Exemplo:
Desenha uma linha saindo da
posição (100, 100) e indo até a
posição (200, 100)
graphics.DrawLine2D(100, 100, 200, 100);
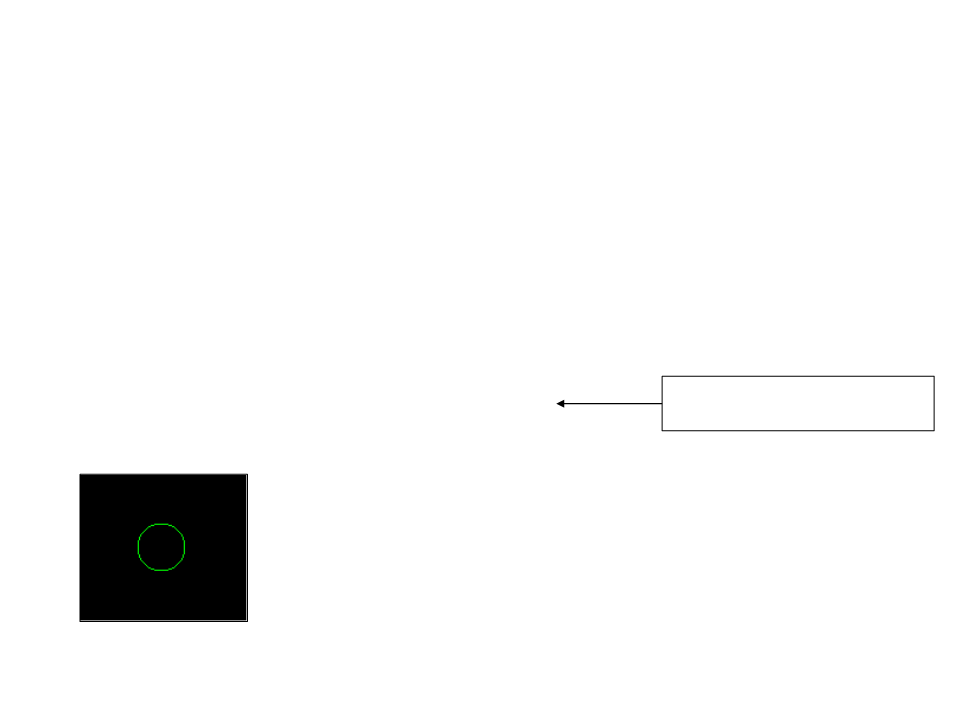
Desenho de Primitivas Geométricas
•
Círculo:
void DrawCircle2D(int x, int y, int radius);
Exemplo:
Desenha um círculo de raio 20 na
posição (200, 200) da tela
graphics.DrawCircle2D(200, 200, 20);
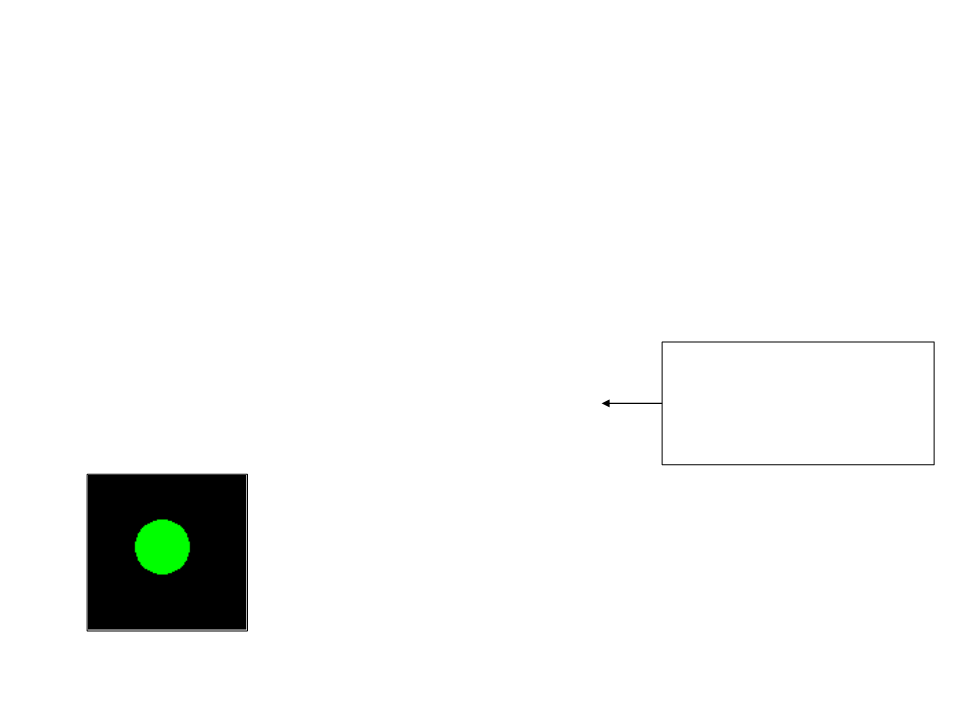
Desenho de Primitivas Geométricas
•
Círculo Preenchido:
void FillCircle2D(int x, int y, int radius, int segments);
Exemplo:
Desenha um círculo preenchido
de raio 20 com 30 segmentos na
posição (200, 200) da tela.
Quantos mais segmentos, mais
redondo o circulo será.
graphics.FillCircle2D(200, 200, 20, 30);
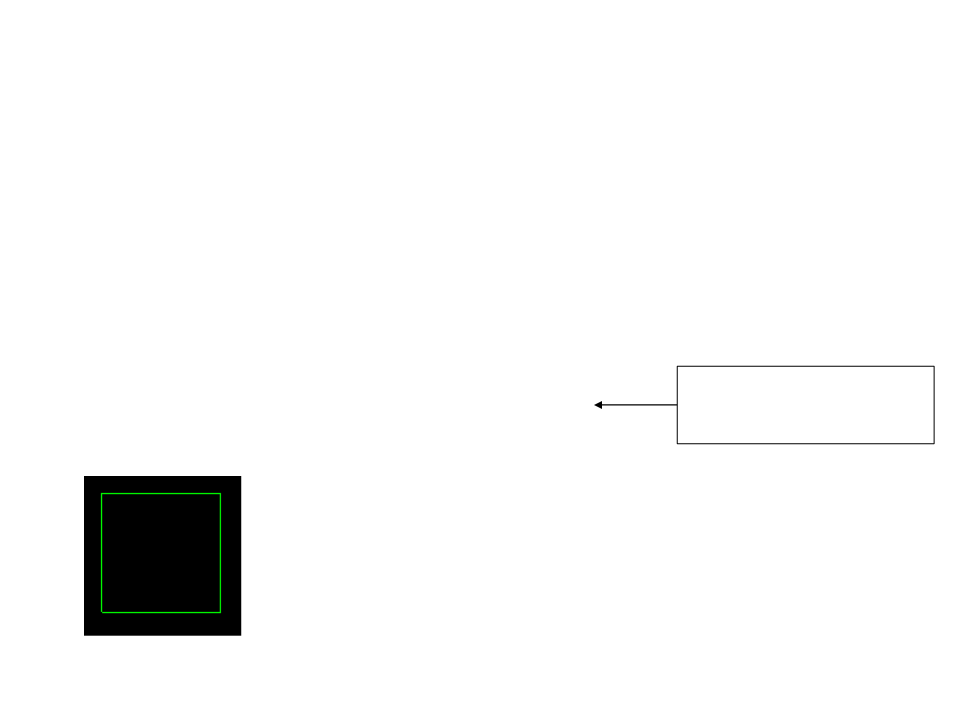
Desenho de Primitivas Geométricas
•
Retângulo:
void DrawRectangle2D(int x1, int y1, int x2, int y2);
Exemplo:
Desenha um retângulo
iniciando na posição (100, 100)
e indo até a posição (200, 200)
graphics.DrawRectangle2D(100,100,200,200);
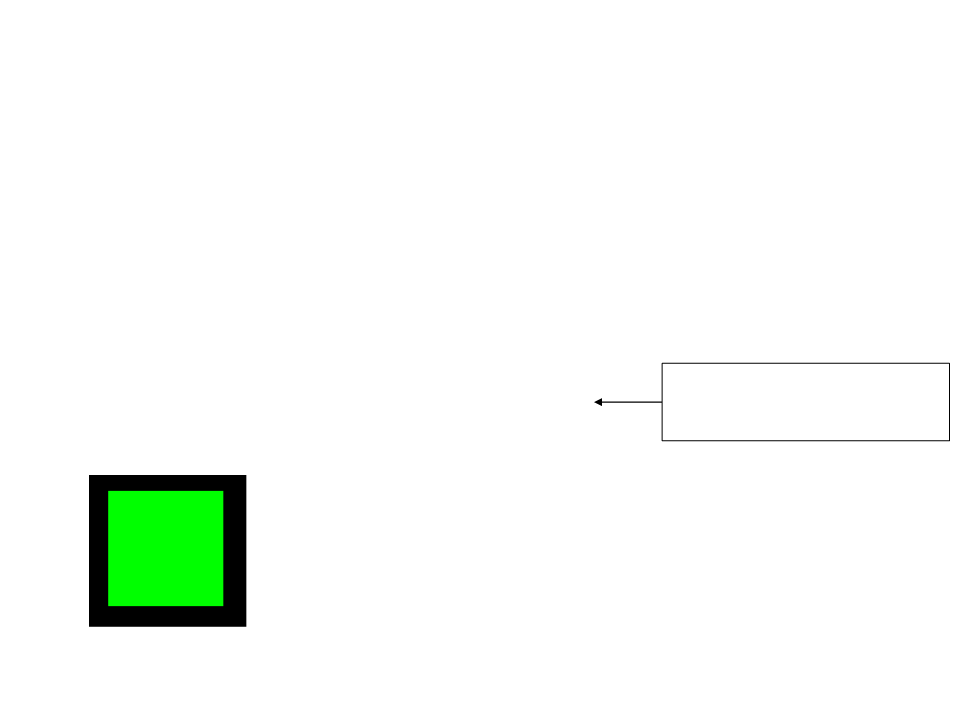
Desenho de Primitivas Geométricas
•
Retângulo Preenchido:
void FillRectangle2D(int x1, int y1, int x2, int y2);
Exemplo:
Desenha um retângulo preenchido
iniciando na posição (100, 100) e
indo até a posição (200, 200)
graphics.FillRectangle2D(100,100,200,200);
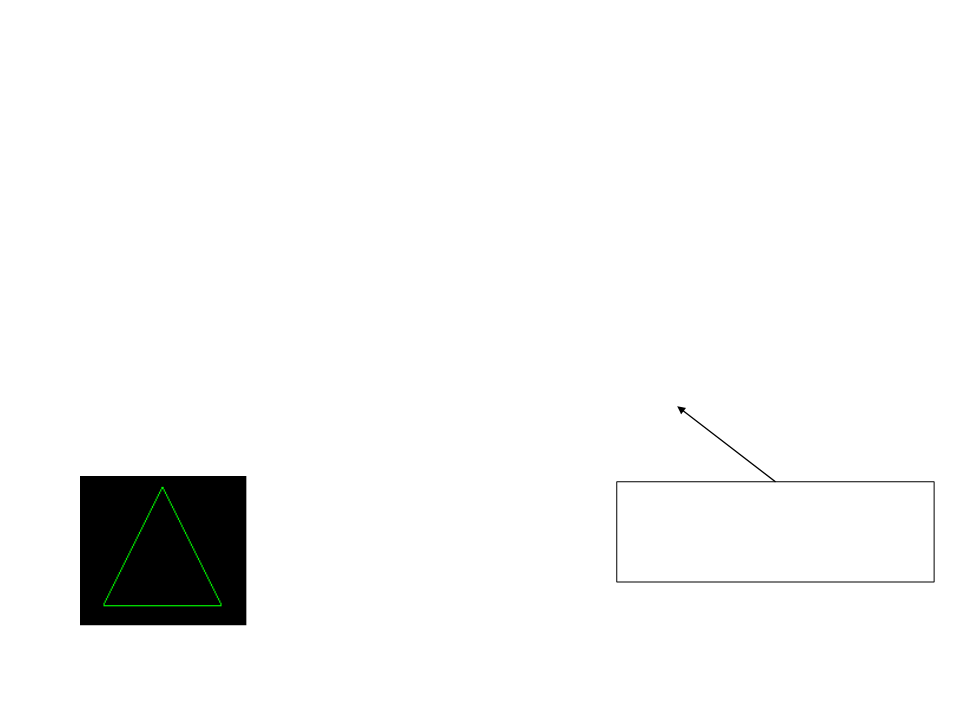
Desenho de Primitivas Geométricas
•
Triângulo:
void DrawTriangle2D(int x1, int y1, int x2, int y2, int x3, int y3);
Exemplo:
graphics.DrawTriangle2D(100,100,200,100,150,200);
Desenha um triângulo com o primeiro
ponto na posição (100, 100), segundo
ponto na posição (200, 100) e terceiro
ponto na posição (150, 200)
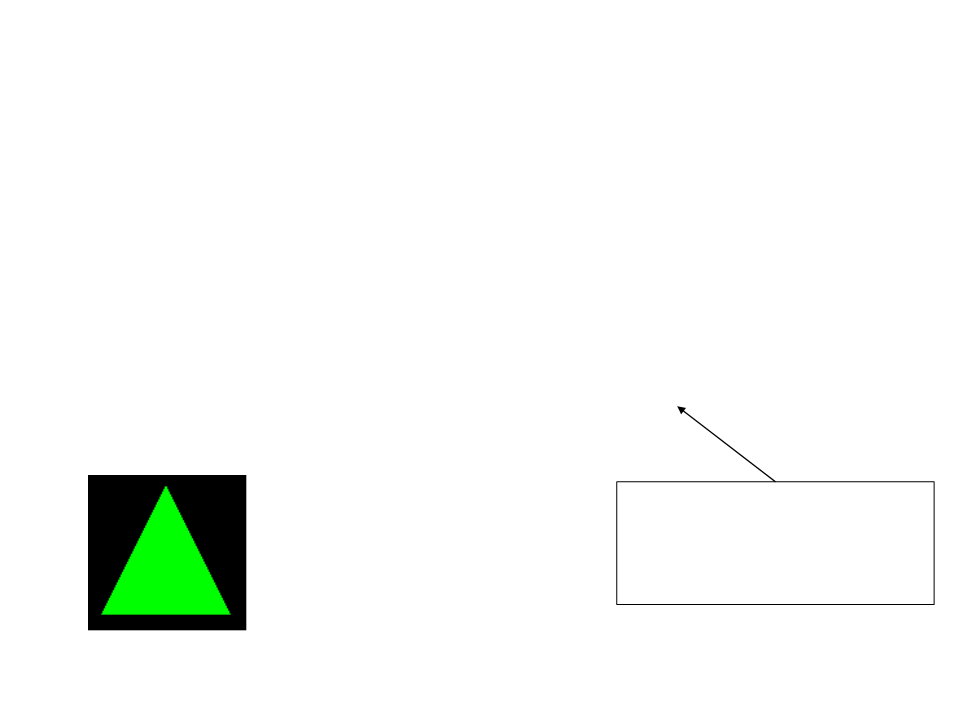
Desenho de Primitivas Geométricas
•
Triângulo Preenchido:
void FillTriangle2D(int x1, int y1, int x2, int y2, int x3, int y3);
Exemplo:
graphics.FillTriangle2D(100,100,200,100,150,200);
Desenha um triângulo preenchido com
o primeiro ponto na posição (100,
100), segundo ponto na posição (200,
100) e terceiro ponto na posição (150,
200)
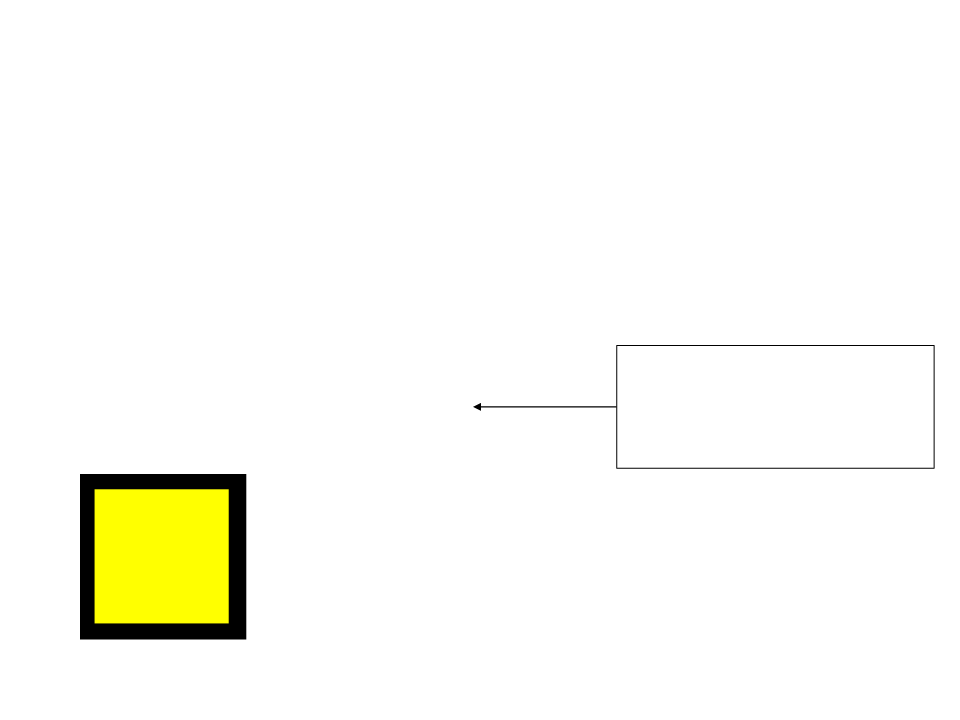
Desenho de Primitivas Geométricas
•
Modificando a Cor:
void SetColor(float r, float g, float b);
Exemplo:
Altera a cor que será usada para
desenhar os objetos para o valor RGB
graphics.SetColor(255, 255, 0);
(
255,255,0). Ou seja, mistura o máximo
de vermelho com o máximo de verde,
o que resulta em amarelo.
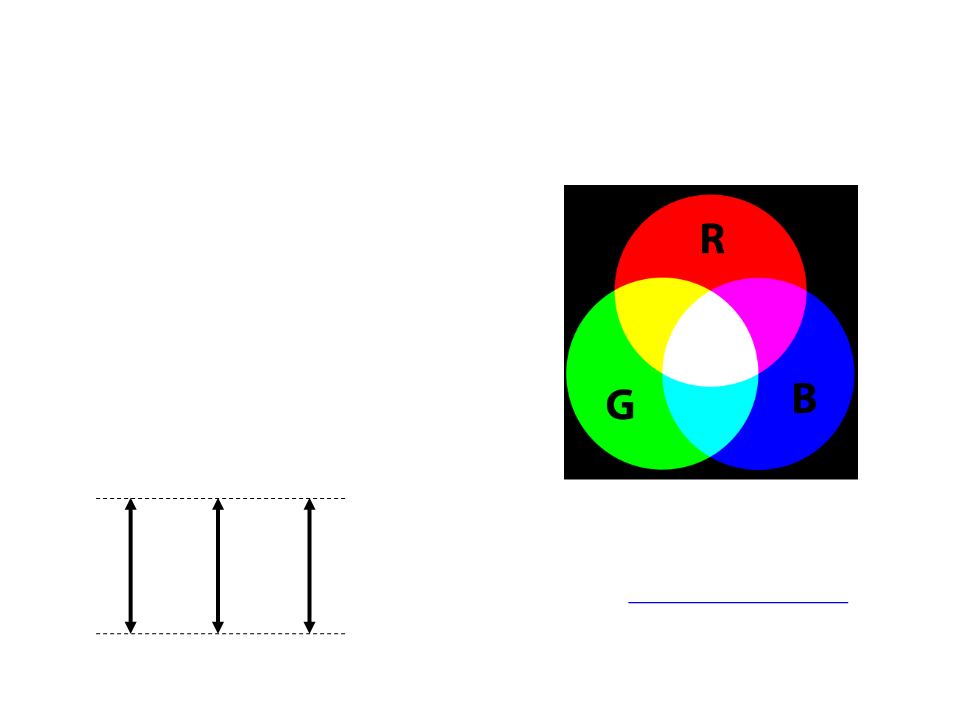
Desenho de Primitivas Geométricas
•
Formato de cor RGB:
R = Red (Vermelho)
G = Green (Verde)
B = Blue (Azul)
•
Escala RGB:
R
G
B
2
55
Maior quantidade
Menor quantidade
Não sabe o valor RGB da cor que
você quer?
http://www.colorpicker.com/
0
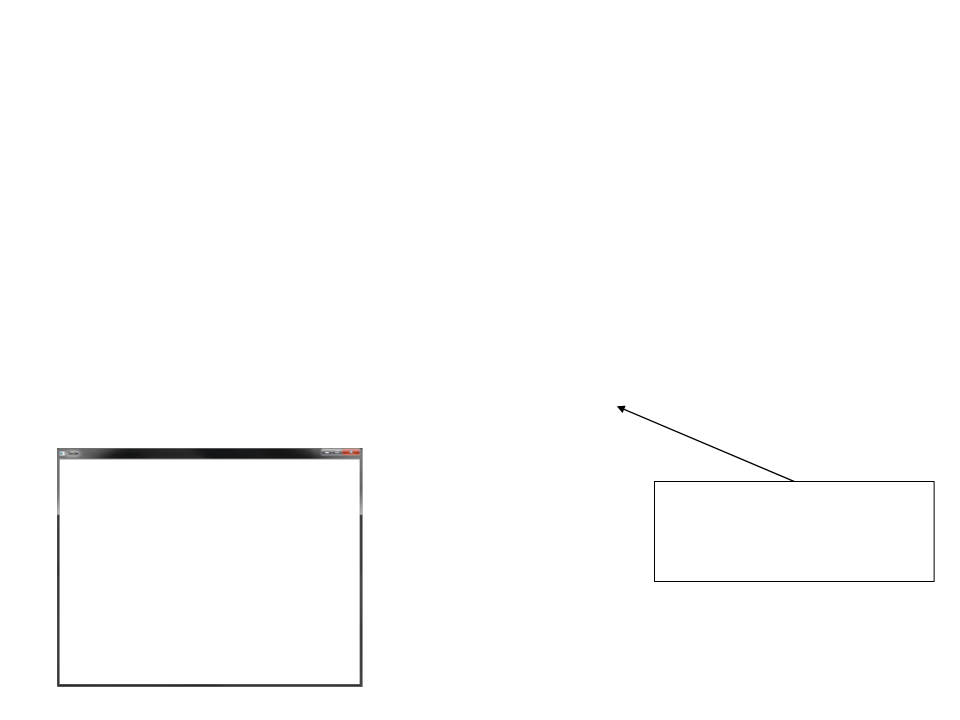
Desenho de Primitivas Geométricas
•
Modificando a Cor do Fundo da Tela:
void SetBackgroundColor(float r, float g, float b);
Exemplo:
graphics.SetBackgroundColor(255, 255, 255);
Altera a cor do fundo da tela para
o valor RGB (255,255,255). Ou
seja, mistura o máximo de todas
as cores, o que resulta em branco.
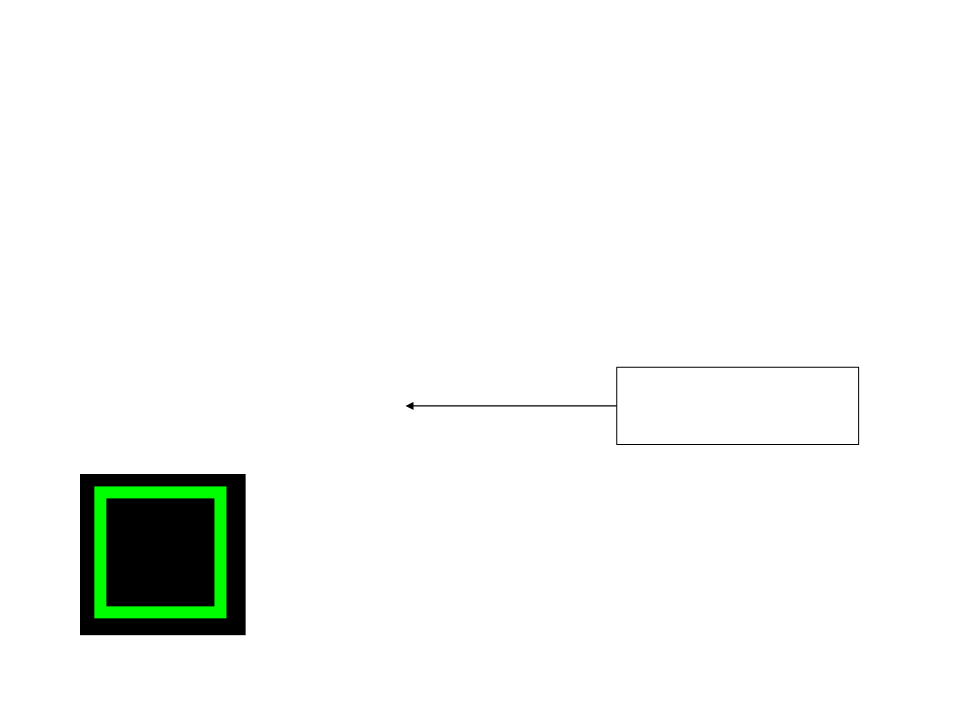
Desenho de Primitivas Geométricas
•
Modificando a Largura das Linhas:
void SetLineWidth(float width);
Exemplo:
Altera para 12 a largura das
linhas usadas para desenhar
as formas geométricas.
graphics.SetLineWidth(12);
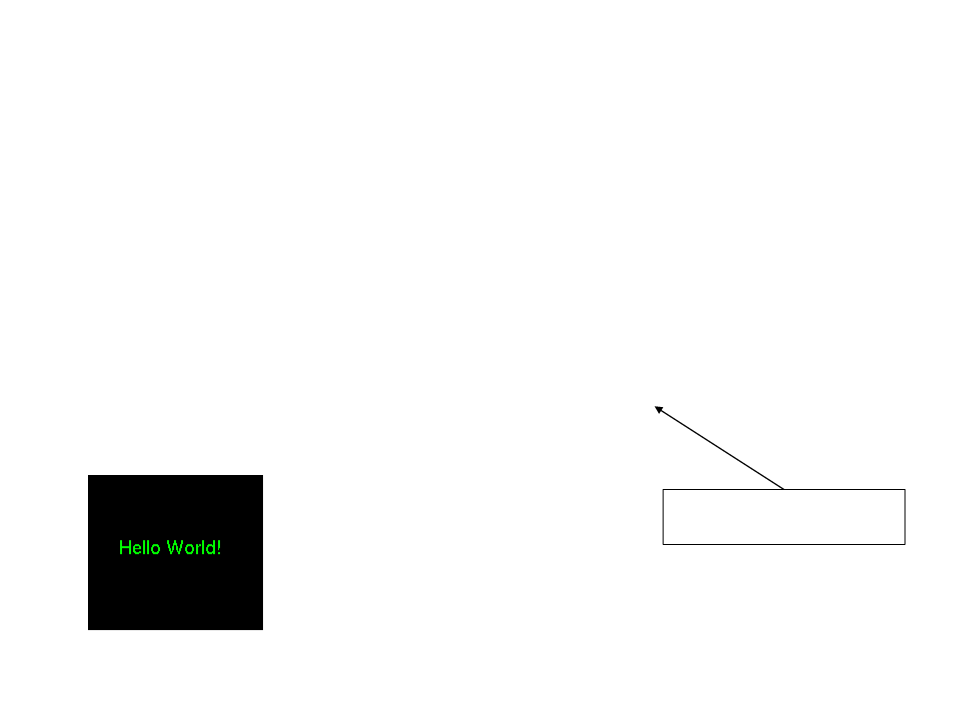
Desenho de Primitivas Geométricas
•
Escrevendo um Texto na Tela:
void DrawText2D(int x, int y, char* text);
Exemplo:
graphics.DrawText2D(100, 100, “Hello World!”);
Escreve “Hello World!” na
posição (100, 100) da tela
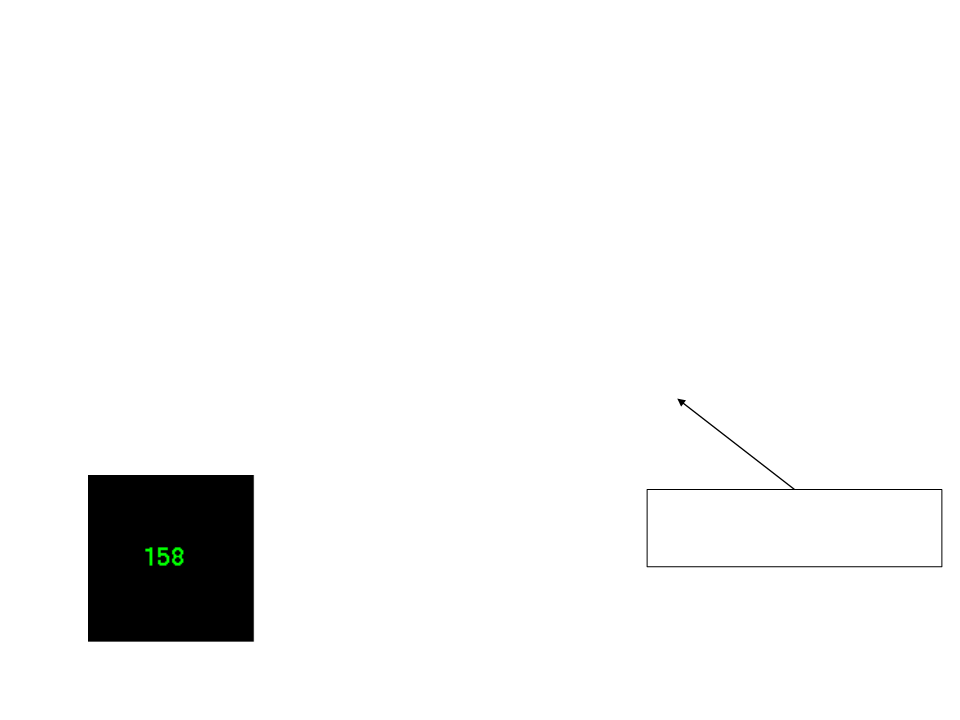
Desenho de Primitivas Geométricas
•
Escrevendo o valor de uma variável inteira na Tela:
void DrawTextInt2D(int x, int y, int value);
Exemplo:
graphics.DrawTextInt2D(100, 100, MinhaVariavel);
Escreve o valor atual armazenado
na variável inteira “MinhaVariavel”
na posição (100, 100) da tela
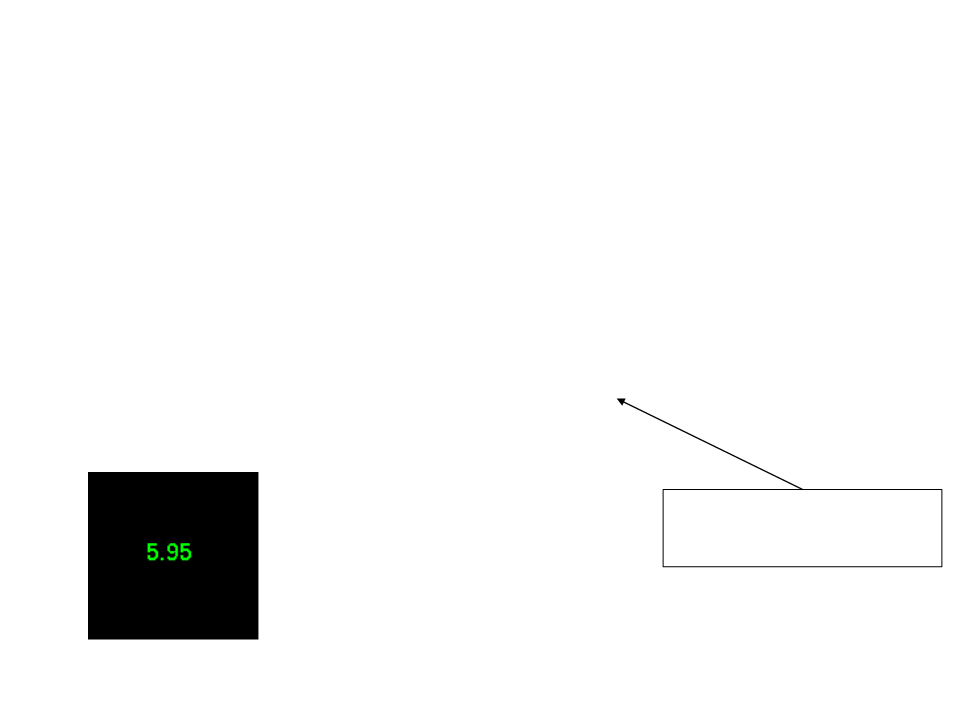
Desenho de Primitivas Geométricas
•
Escrevendo o valor de uma variável float na Tela:
void DrawTextFloat2D(int x, int y, float value);
Exemplo:
graphics.DrawTextFloat2D(100, 100, Valor3);
Escreve o valor atual armazenado
na variável float “Valor3” na
posição (100, 100) da tela
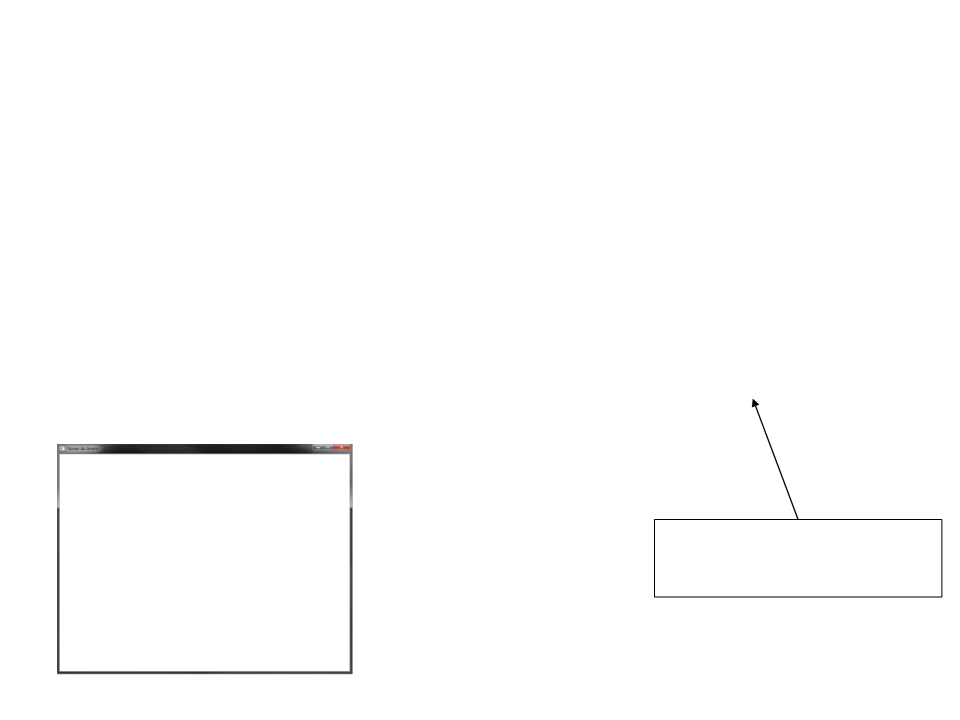
Outras Funções
•
Criar a Janela do Programa:
void CreateMainWindow(int sizeX, int sizeY, char title[]);
Exemplo:
graphics.CreateMainWindow(800, 600, "Nome da Janela");
Cria a janela principal do programa
com o tamanho 800x600 e com o
título “Nome da Janela”
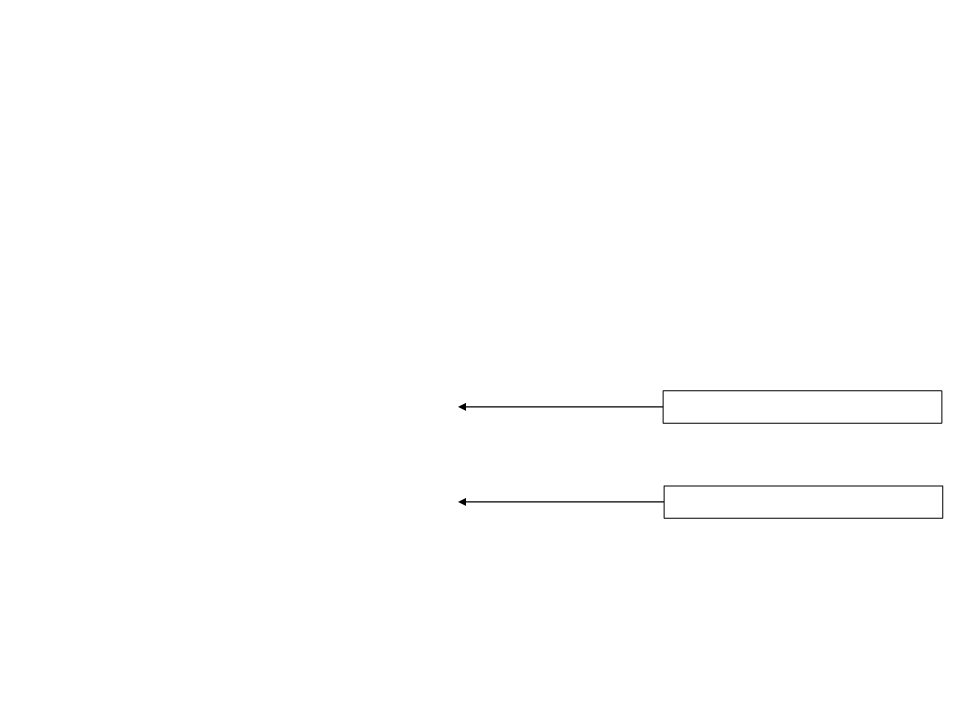
Outras Funções
•
Executando o programa em tela cheia:
void SetFullscreen(bool enable);
Exemplo:
graphics.SetFullscreen(true);
Coloca o programa em tela cheia
Remove o programa da tela cheia
graphics.SetFullscreen(false);
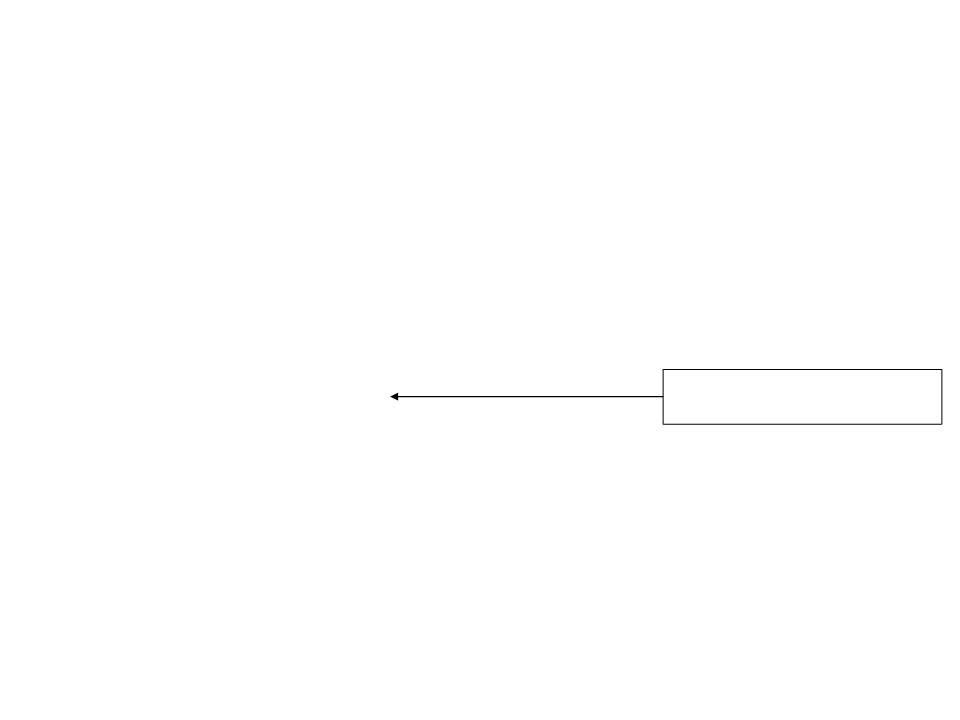
Outras Funções
•
Verificando a Velocidade de Execução do Programa:
float GetFPS();
Exemplo:
Coloca o número de frames por
segundo na variável fps
fps = graphics.GetFPS();
•
FPS (Frames per Second): Medida que nos indica quantos frames (imagens) consecutivos a
placa de vídeo está conseguindo gerar por segundo.
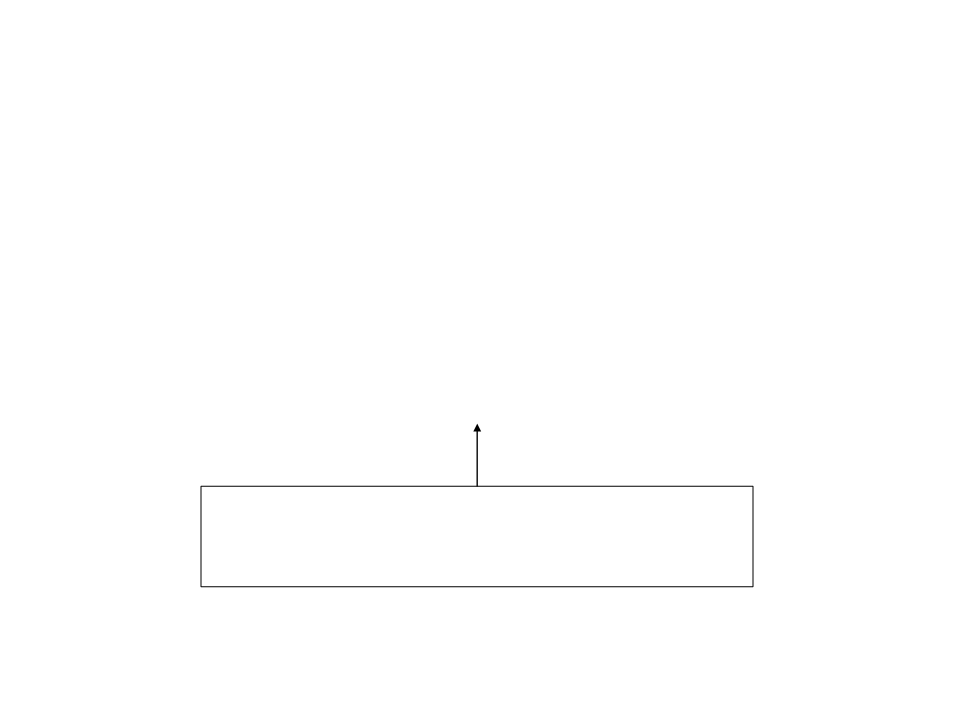
Outras Funções
•
Verificando a Velocidade de Execução do Programa:
float GetElapsedTime();
Exemplo:
PosicaoX = PosicaoX + (Speed * graphics.GetElapsedTime());
Calcula o deslocamento em X de forma independente da taxa de
frames por segundo. Isso é muito importante, pois permite que a
velocidade do deslocamento seja independente da velocidade que o
jogo está sendo executado.
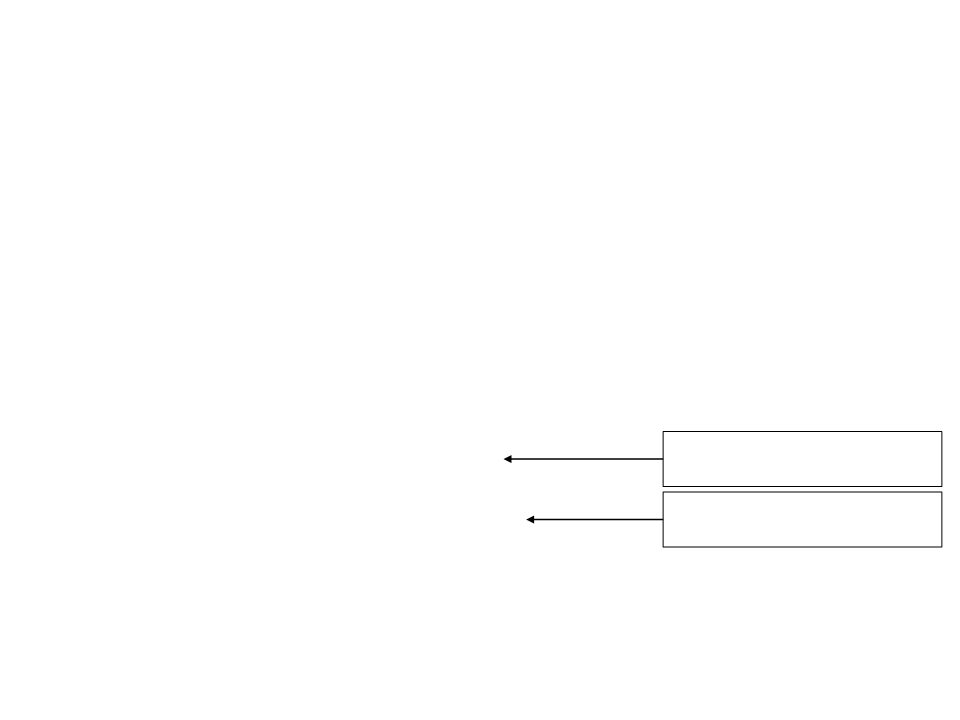
Outras Funções
•
Verificando a Largura e a Altura da Tela:
int GetScreenWidth();
int GetScreenHeight();
Exemplo:
Coloca a largura da tela na
variável width
width = graphics.GetScreenWidth();
height = graphics.GetScreenHeight();
Coloca a altura da tela na variável
height
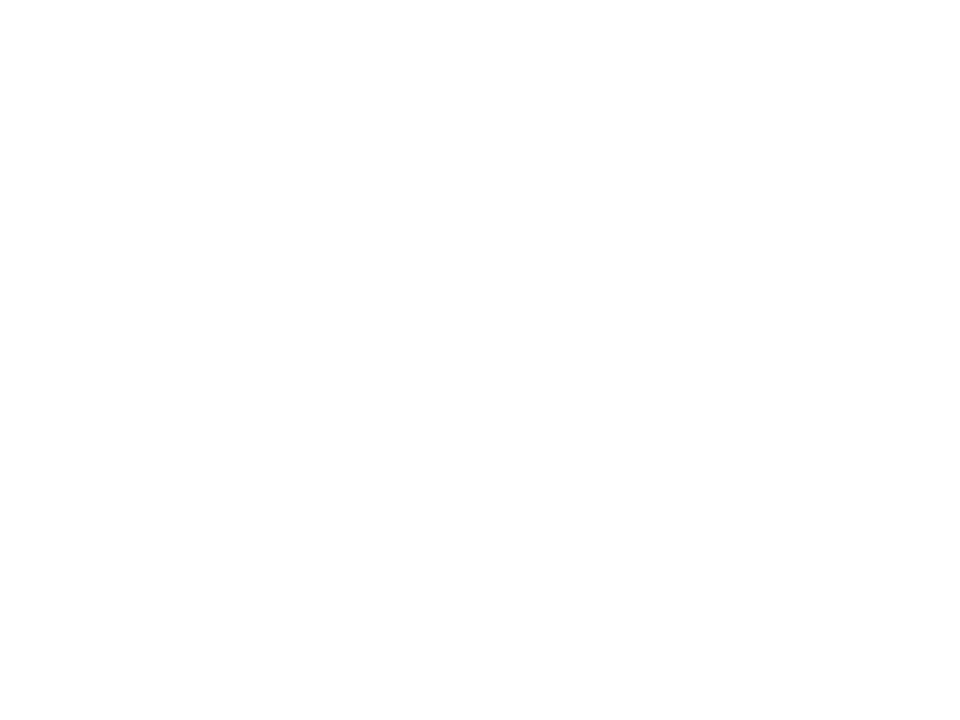
Desenhando Imagens
•
Para desenhar uma imagem na tela é necessário:
–
–
–
(1) Criar uma variável do tipo Image.
(2) Carregar a imagem do arquivo usando o comando LoadPNGImage.
(3) Desenhar efetivamente a imagem na tela usando o comando
DrawImage2D.
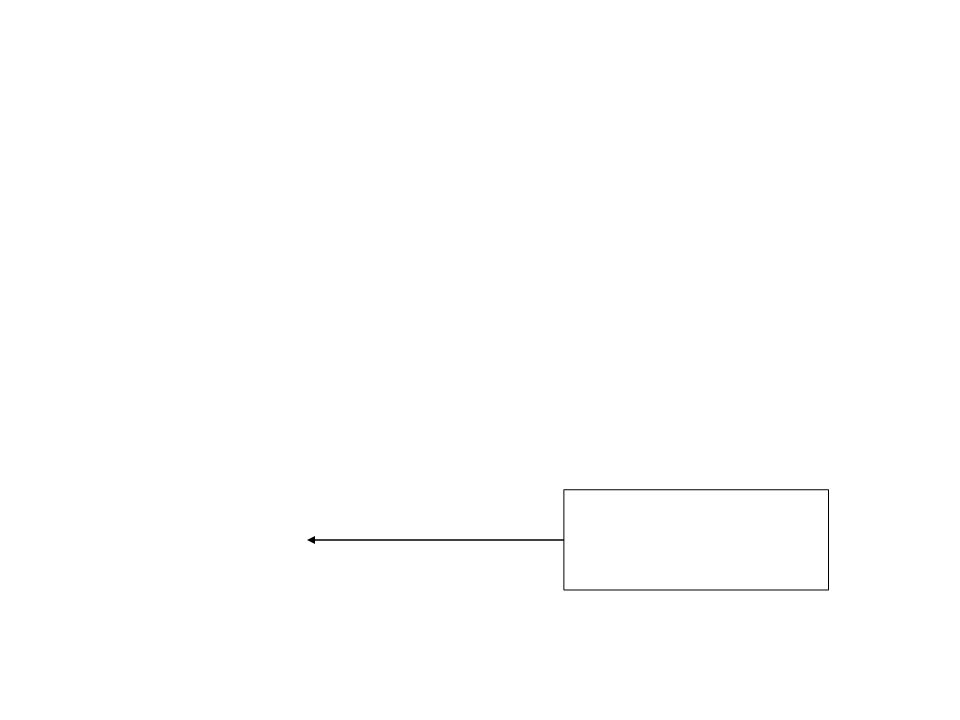
Desenhando Imagens
•
(1) Criar uma variável do tipo Image:
Image minha_imagem;
OBS: Sempre declare as variáveis Image como variáveis globais.
Exemplo:
#
include "Graphics.h"
using namespace GraphicsLib;
Graphics graphics;
Image minha_imagem1;
Image minha_imagem2;
Variáveis Image declaradas no
inicio do programa. Antes e fora
da função principal ou outras
funções.
int main(void)
{
.
..
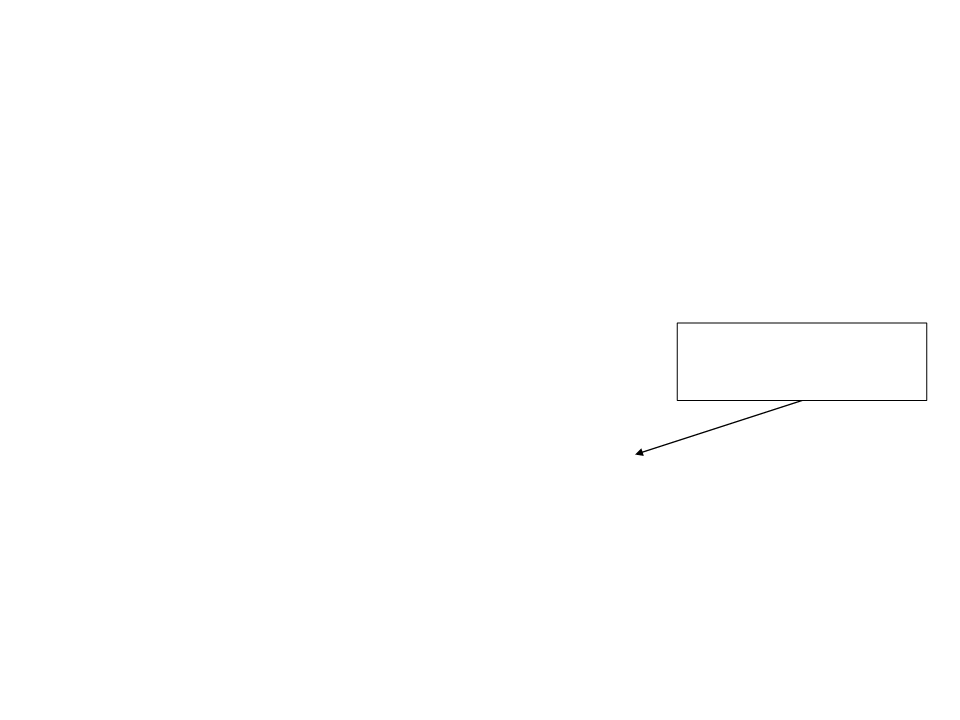
Desenhando Imagens
•
(2) Carregar a imagem do arquivo usando o comando LoadPNGImage:
minha_imagem.LoadPNGImage("Mario.png");
Exemplo:
Carrega a imagem do arquivo
Mario.png para a variável
minha_imagem.
int main(void)
{
.
..
minha_imagem.LoadPNGImage("Mario.png");
..
.
}
OBS: Cada imagem deve ser carregada apenas uma vez. Por isso, nunca carregue a imagem
diretamente de dentro do Loop Principal.
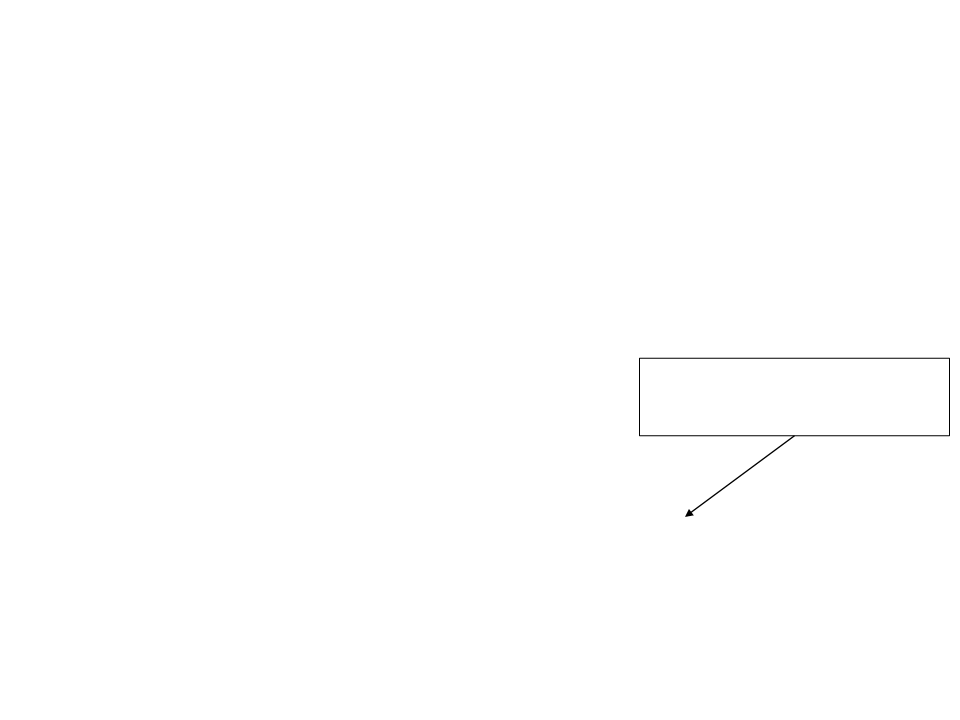
Desenhando Imagens
(3) Desenhar efetivamente a imagem na tela usando o comando
DrawImage2D.
•
graphics.DrawImage2D(200, 200, 256, 256, minha_imagem);
Desenha a imagem “minha_imagem”
na posição (200, 200) com tamanho
(256, 256) na tela.
Exemplo:
void MainLoop()
{
.
..
graphics.DrawImage2D(200, 200, 256, 256, minha_imagem);
..
.
}
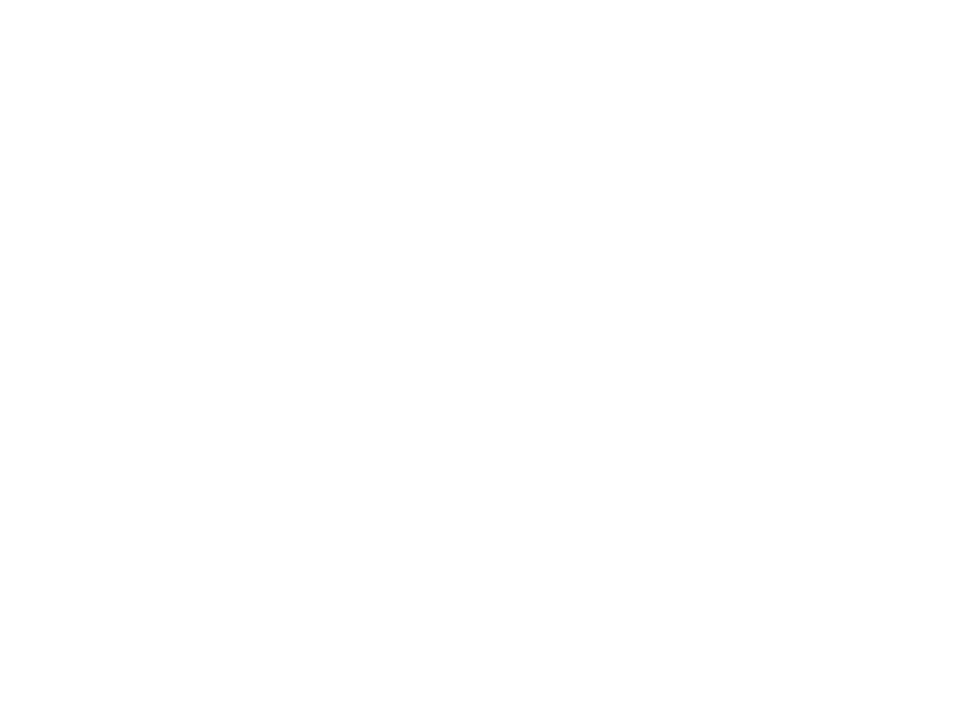
Desenhando Imagens
Também é possível definir a posição e tamanho das imagens em
variáveis armazenadas dentro do objeto Image. Para isso, deve-se:
•
1
2
3
4
) Criar uma variável do tipo Image:
Image minha_imagem;
) Carregar a imagem do arquivo usando o comando LoadPNGImage:
minha_imagem.LoadPNGImage("Mario.png");
) Definir a posição da imagem com o comando SetPosition:
minha_imagem.SetPosition(100,100,256,256);
) Desenhar a imagem na tela com o comando DrawImage2D:
graphics.DrawImage2D(minha_imagem);
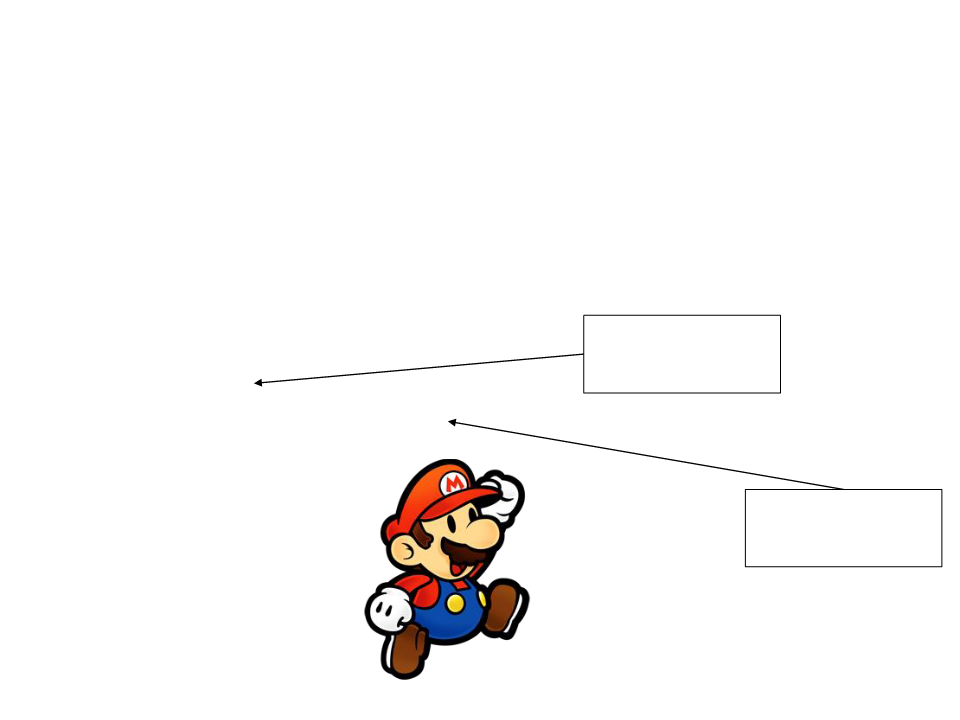
Desenhando Imagens
•
Carregando uma Imagem:
void Image.LoadPNGImage(char *filename);
Exemplo:
Declaração da variável
do tipo Image que vai
armazenar a imagem
Image mario;
mario.LoadPNGImage("Mario.png");
Carrega o arquivo
Mario.png” para a
variável “mario”
“
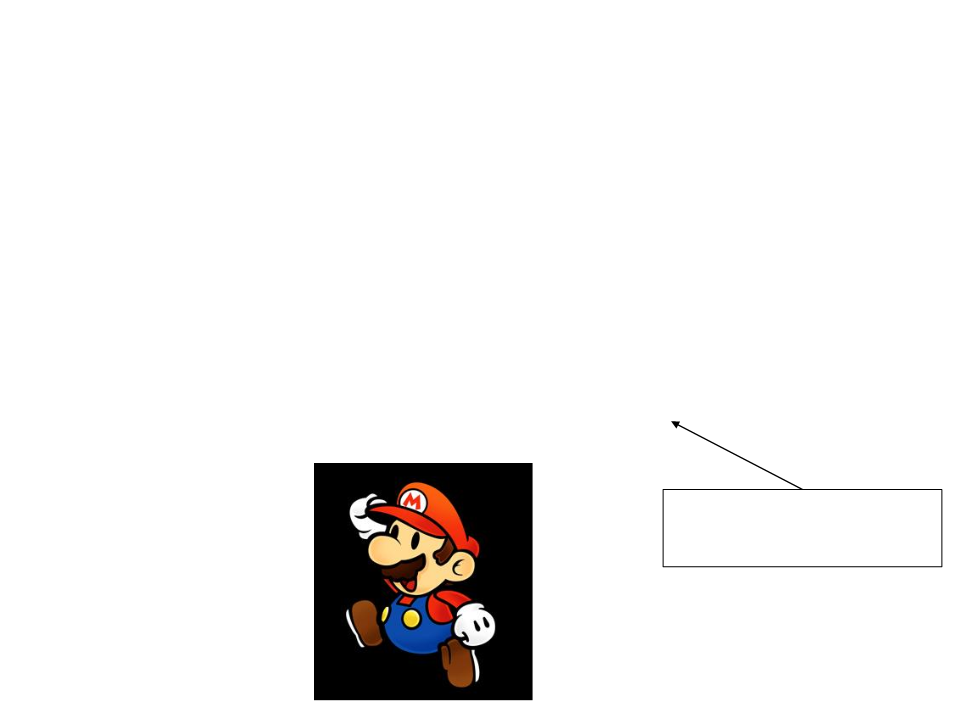
Desenhando Imagens
•
Desenhando Imagens na Tela:
void DrawImage2D(int x, int y, int width, int height, Image image);
void DrawImage2D(Image image);
Exemplo:
graphics.DrawImage2D(200, 200, 256, 256, mario);
Desenha a imagem “mario” na
posição (200, 200) com tamanho
(
256, 256) na tela.
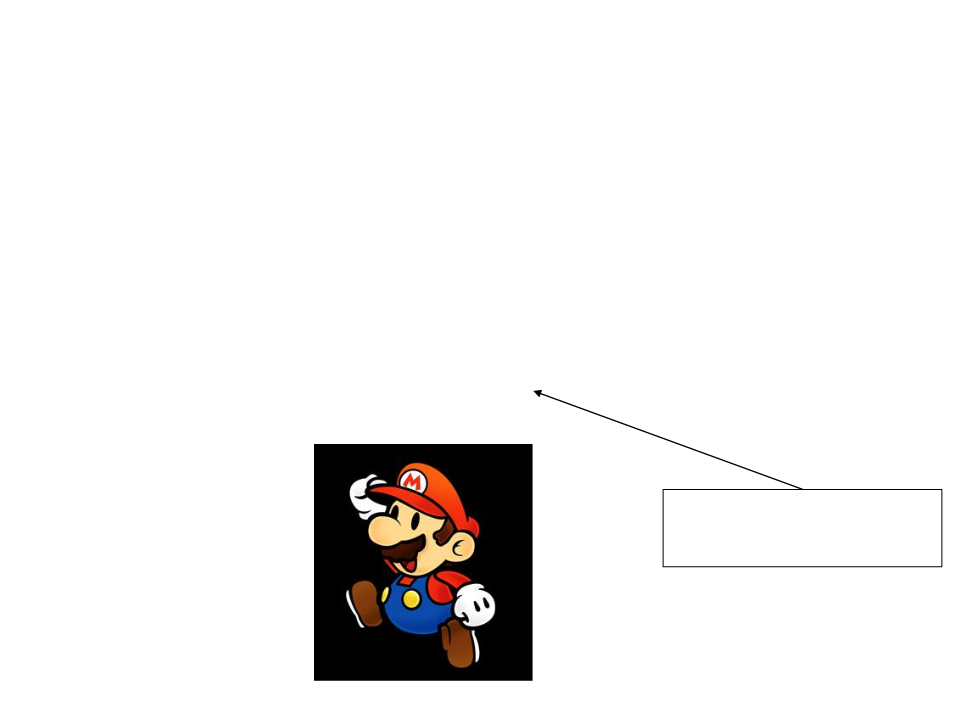
Desenhando Imagens
•
Definindo a Posição uma Imagem:
void Image.SetPosition(int x, int y, int width, int height);
Exemplo:
mario.SetPosition(200, 200, 256, 256);
Define a posição da imagem
mario” na posição (200, 200)
com tamanho (256, 256)
“
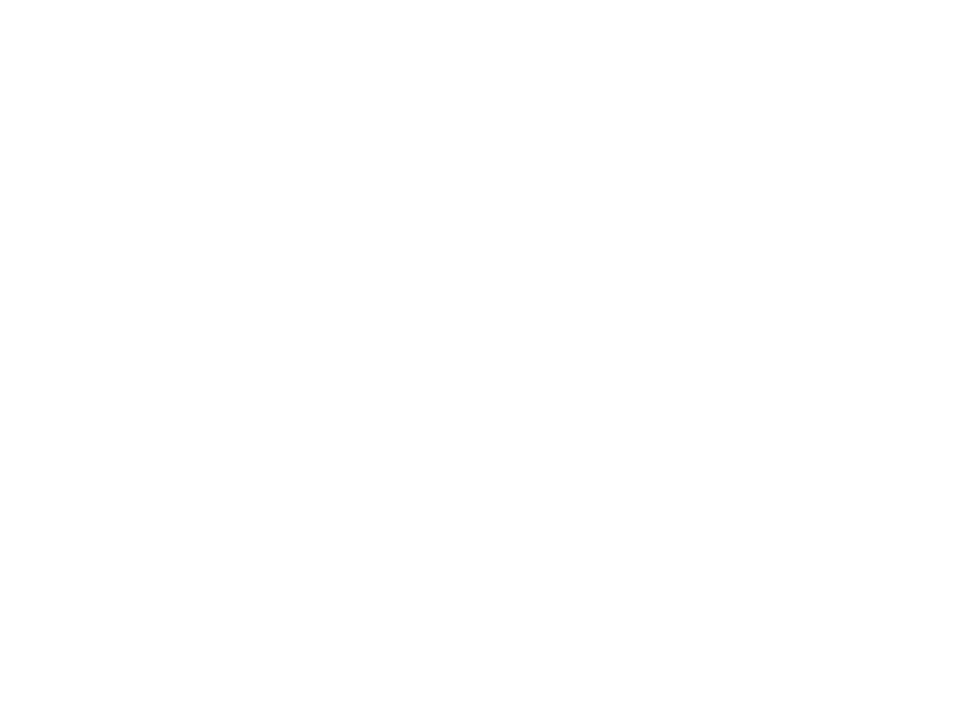
Desenhando Imagens
•
Observações importantes sobre imagens:
–
Somente são aceitas imagens no formato PNG. Mas isso não é uma limitação,
o formato PNG é um dos melhores formatos para esse tipo de aplicação. A
principal vantagem é que ele permite o uso de transparência nas imagens.
–
Cerifique-se de que as imagens que serão lidas estão dentro da pasta do seu
projeto do Visual Studio. Se preferir armazena-las em outras pastas você deve
fornecer o caminho completo para o diretório onde as imagens estão para o
comando LoadPNGImage.
–
Se a sua imagem estiver em outro formado (JPG, GIF, BMP...) você deve
convertê-la para o formato PNG antes de carrega-la.
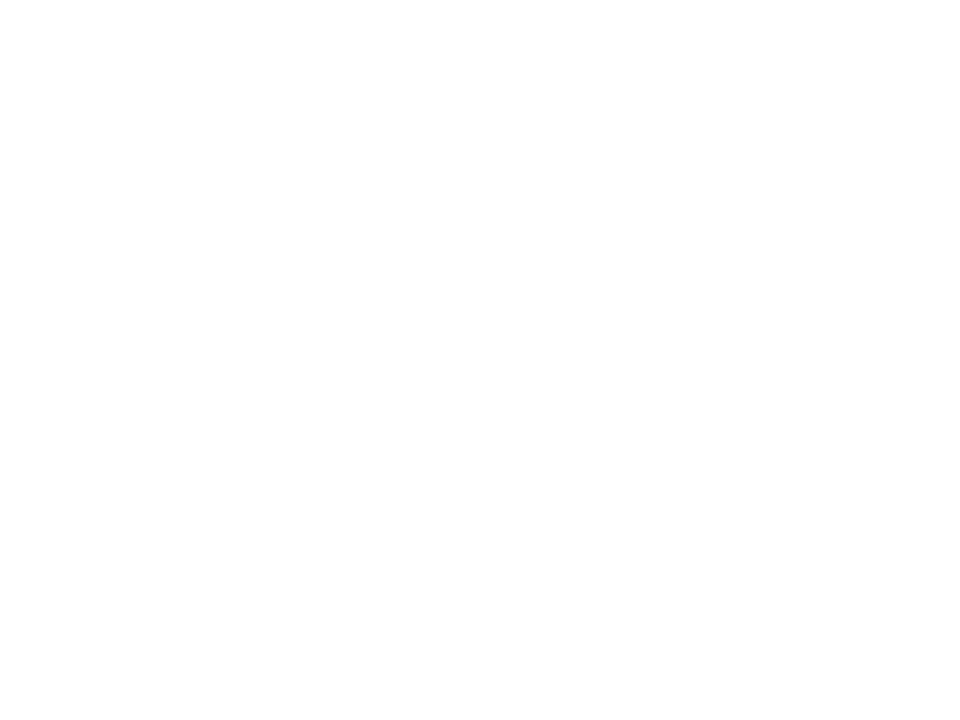
Tratando Entradas do Teclado
•
•
Para poder tratar os eventos gerados pelo teclado (teclas sendo
pressionadas) é necessário criar uma função para essa tarefa.
Essa função deve ter a seguinte sintaxe:
void KeyboardInput(unsigned char key, int x, int y)
{
/* Bloco de Comandos */
}
•
Também é necessário indicar que essa é a sua função para tratar eventos de
teclado:
graphics.SetKeyboardInput(KeyboardInput);
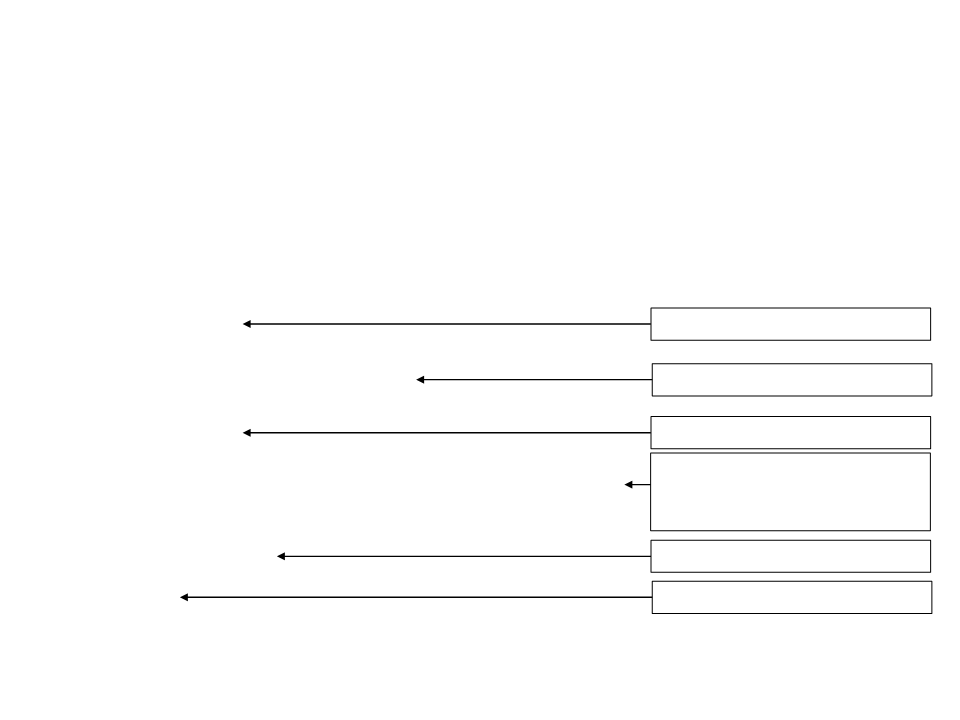
Tratando Entradas do Teclado
KeyboardInput será executada e o parâmetro key indicará qual tecla foi pressionada.
•
•
Dessa forma, sempre que uma tecla normal do teclado for pressionada a função
Exemplo:
void KeyboardInput(unsigned char key, int x, int y)
{
if (key == 'f')
Se a letra f for pressionada
{
graphics.SetFullscreen(true);
Coloca o programa em tela cheia
Se a letra w for pressionada
}
if (key == 'w')
{
Incrementa em +2 uma variável
que representa a posição de um
personagem
posicao_personagem_x = posicao_personagem_x + 2;
}
if (key == KEY_ESC)
Se a tecla esc for pressionada
Fecha o programa
{
exit(0);
}
}
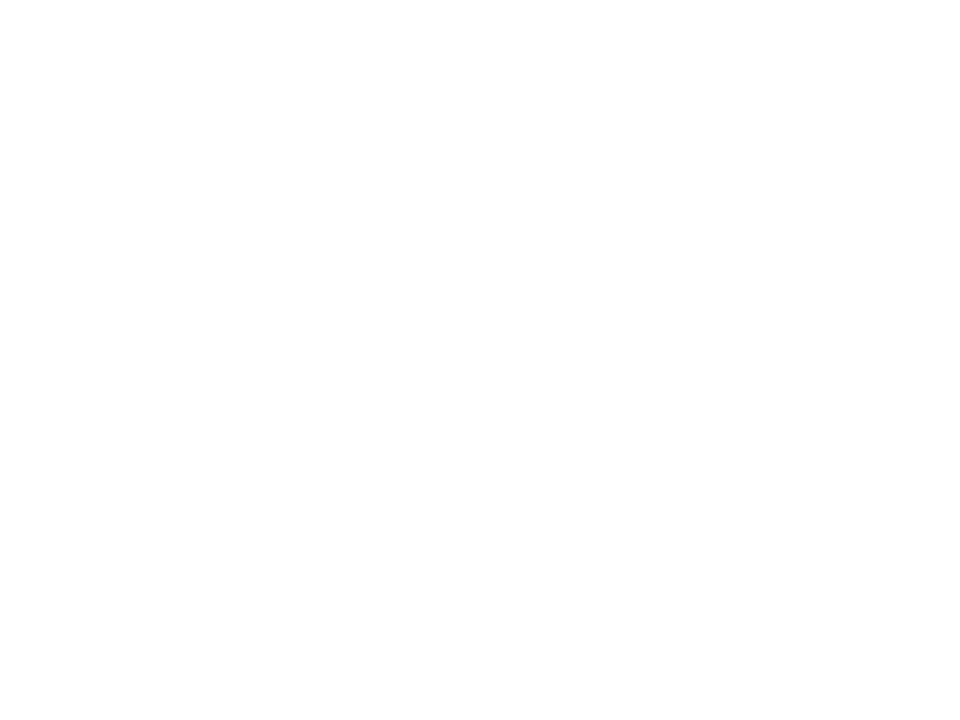
Tratando Entradas do Teclado
•
•
Algumas teclas especiais, como por exemplo as setas direcionais do teclado,
requerem o uso de outra função especifica para elas.
Essa função deve ter a seguinte sintaxe:
void KeyboardSpecialInput(int key, int x, int y)
{
/* Bloco de Comandos */
}
•
Também é necessário indicar que essa é a sua função para tratar eventos de
teclado especiais:
graphics.SetKeyboardSpecialInput(KeyboardSpecialInput);
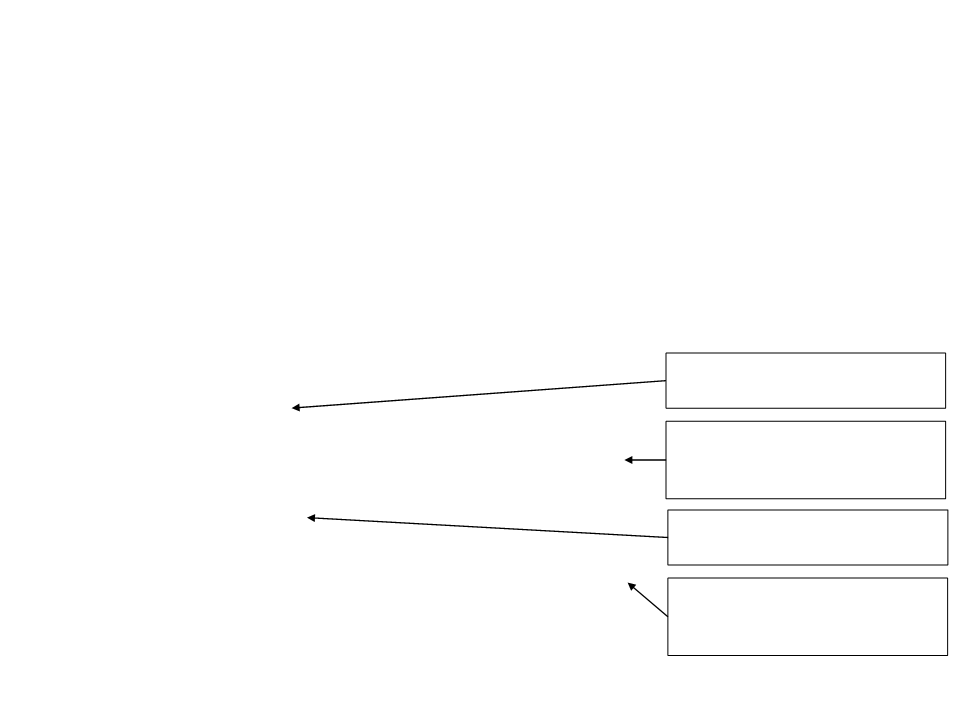
Tratando Entradas do Teclado
•
•
Dessa forma, sempre que uma tecla especiais do teclado for pressionada a função
KeyboardSpecialInput será executada e o parâmetro key indicará qual tecla foi
pressionada.
Exemplo:
void KeyboardSpecialInput(int key, int x, int y)
Se a tecla direcional esquerda for
pressionada
{
if (key == KEY_LEFT)
{
Decrementa em -2 uma variável
que representa a posição de um
personagem
posicao_personagem_x = posicao_personagem_x - 2;
}
if (key == KEY_RIGHT)
Se a tecla direcional direita for
pressionada
{
posicao_personagem_x = posicao_personagem_x + 2;
Incrementa em +2 uma variável
que representa a posição de um
personagem
}
}
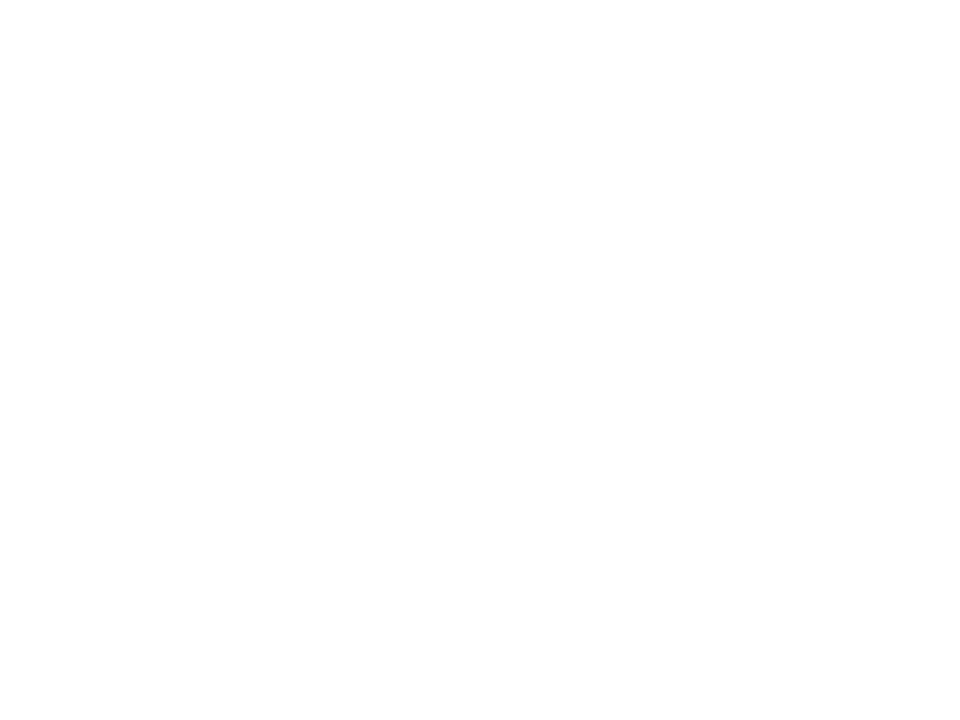
Códigos das Teclas Especiais
•
•
•
•
•
•
•
•
•
•
KEY_LEFT
KEY_UP
• KEY_F1
• KEY_F2
• KEY_F3
• KEY_F4
• KEY_F5
• KEY_F6
• KEY_F7
• KEY_F8
• KEY_F9
• KEY_F10
KEY_RIGHT
KEY_DOWN
KEY_PAGE_UP
KEY_PAGE_DOWN
KEY_HOME
KEY_END
KEY_INSERT
KEY_ESC
•
•
KEY_F11
KEY_F12
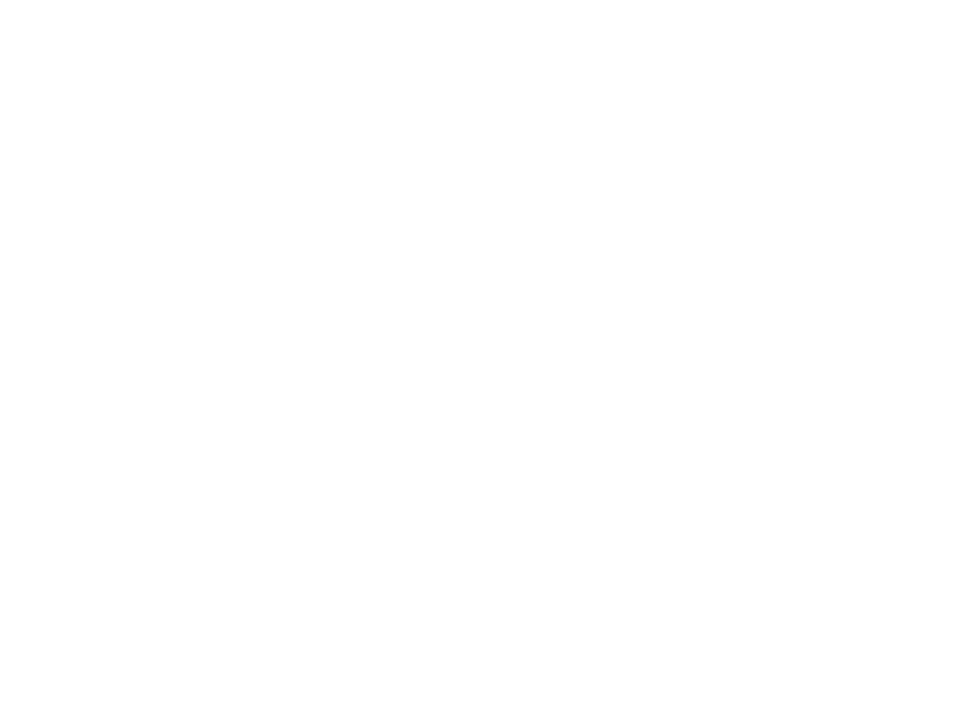
Tratando Cliques do Mouse
•
•
Para poder tratar os eventos gerados pelo mouse (cliques do mouse) é
necessário criar uma função para essa tarefa.
Essa função deve ter a seguinte sintaxe:
void MouseClickInput(int button, int state, int x, int y)
{
/* Bloco de Comandos */
}
•
Também é necessário indicar que essa é a sua função para tratar eventos de
clique do mouse:
graphics.SetMouseClickInput(MouseClickInput);
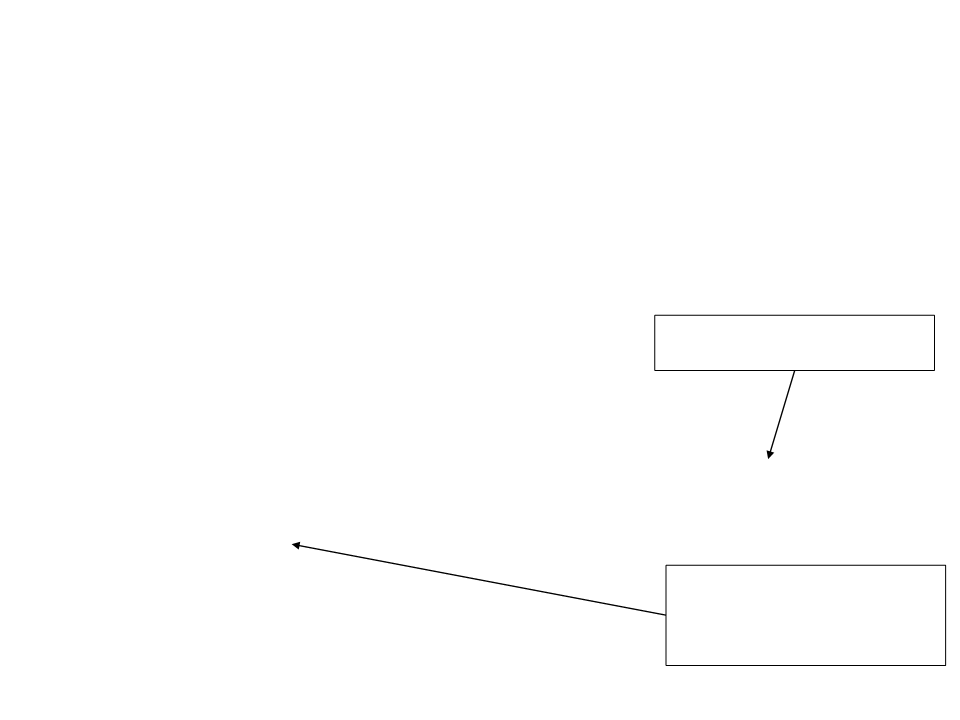
Tratando Cliques do Mouse
•
•
Dessa forma, sempre que um botão do mouse for pressionado a função
MouseClickInput será executada e o parâmetro button indicará qual botão foi
pressionado. Os parâmetros x e y indicam a posição na tela em que mouse
estava quando o clique foi realizado.
Se o botão esquerdo foi
pressionado
Exemplo:
void MouseClickInput(int button, int state, int x, int y)
{
if ((button == MOUSE_LEFT_BUTTON)&&(state == MOUSE_STATE_DOWN))
{
destino_x = x;
destino_y = y;
As variáveis destino_x e destino_y
}
recebem a posição x e y do mouse
}
no momento do clique, ou seja,
onde o usuário clicou.
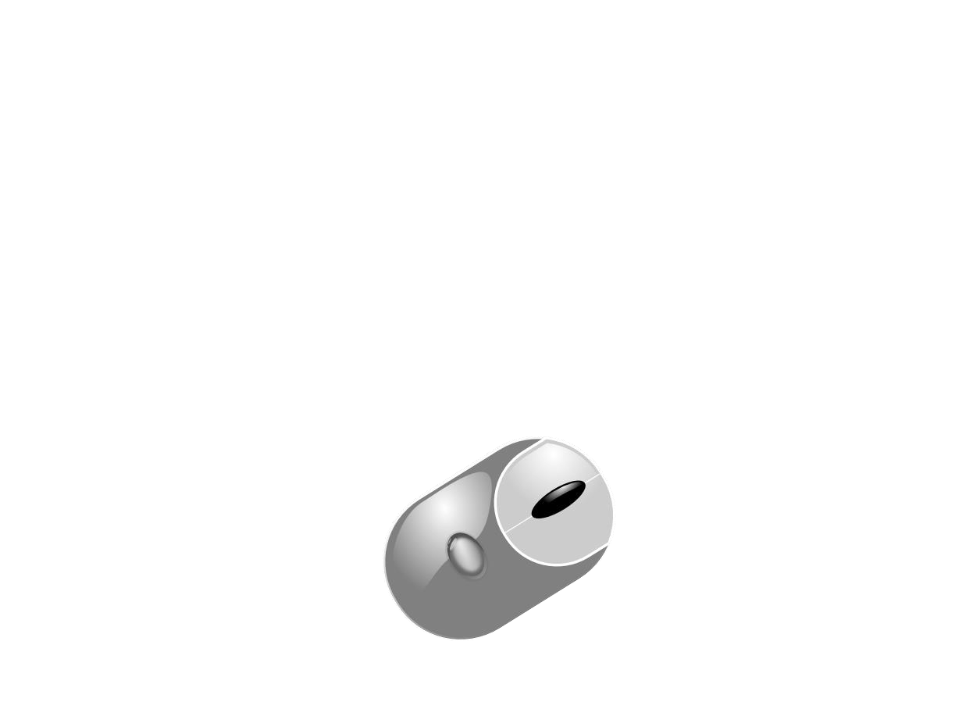
Códigos da Teclas do Mouse
Botões:
Estados:
•
•
•
MOUSE_LEFT_BUTTON
MOUSE_MIDDLE_BUTTON
MOUSE_RIGHT_BUTTON
• MOUSE_STATE_DOWN
• MOUSE_STATE_UP
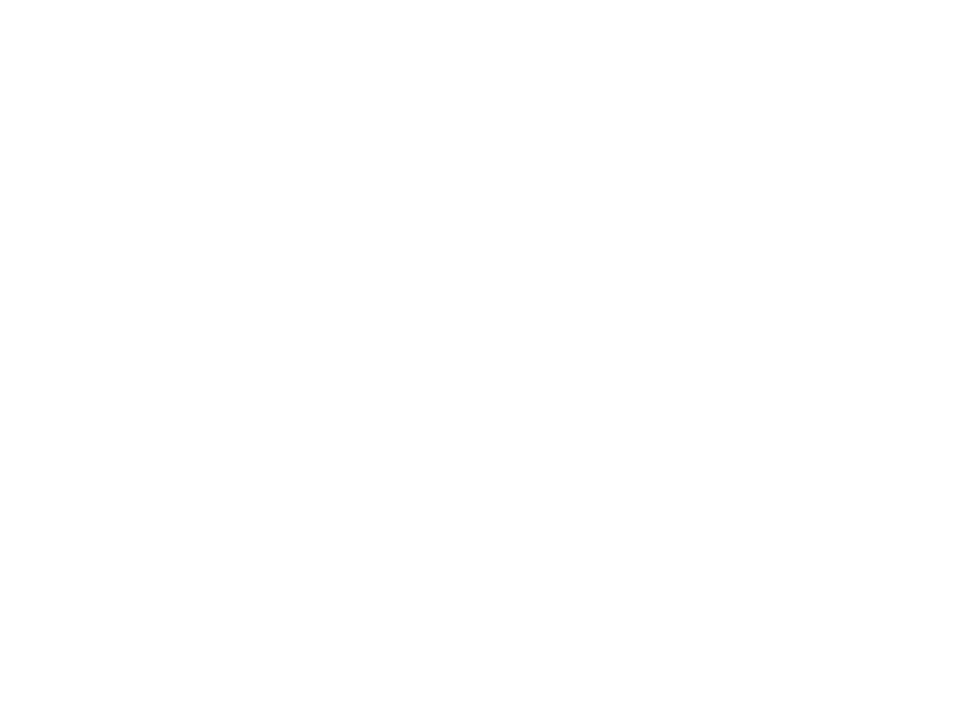
Tratando o Movimento do Mouse
•
•
Para poder tratar os eventos de movimento gerados pelo mouse é necessário
criar uma função para essa tarefa.
Essa função deve ter a seguinte sintaxe:
void MouseMotionInput(int x, int y)
{
/* Bloco de Comandos */
}
•
Também é necessário indicar que essa é a sua função para tratar eventos de
movimento do mouse:
graphics.SetMouseMotionInput(MouseMotionInput);
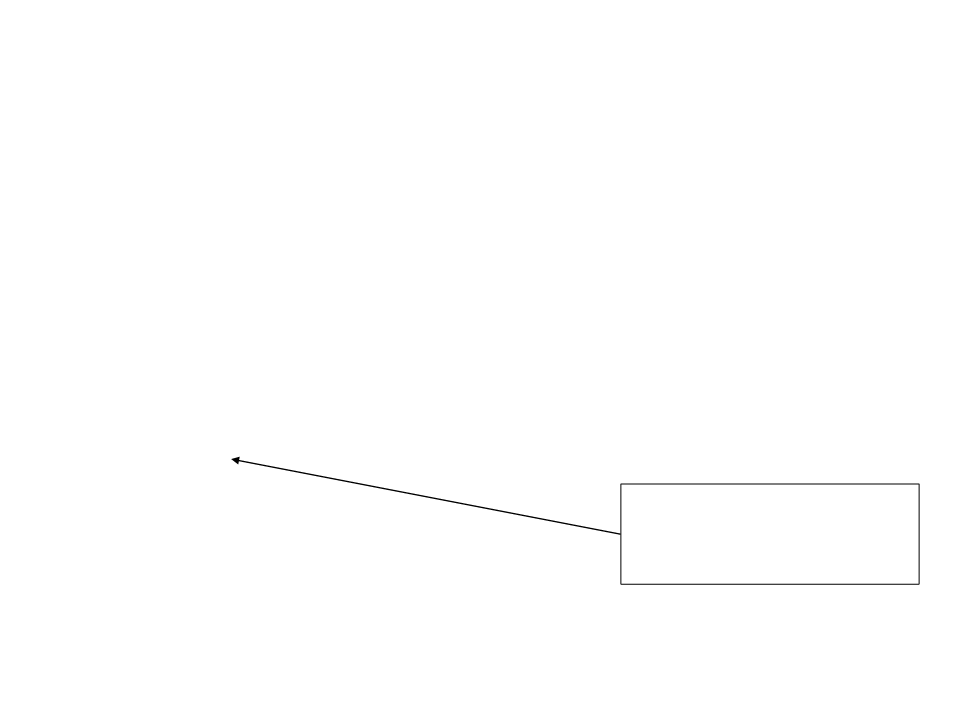
Tratando o Movimento do Mouse
•
•
Dessa forma, sempre que o mouse for movimentado pelo usuário a função
MouseClickInput será executada e os parâmetros x e y indicaram a posição
do mouse na tela.
Exemplo:
void MouseMotionInput(int x, int y)
{
mouse_x = x;
mouse_y = y;
}
As variáveis mouse_x e mouse_y
recebem a posição x e y do mouse,
ou seja, o local onde o usuário está
com o cursor do mouse.
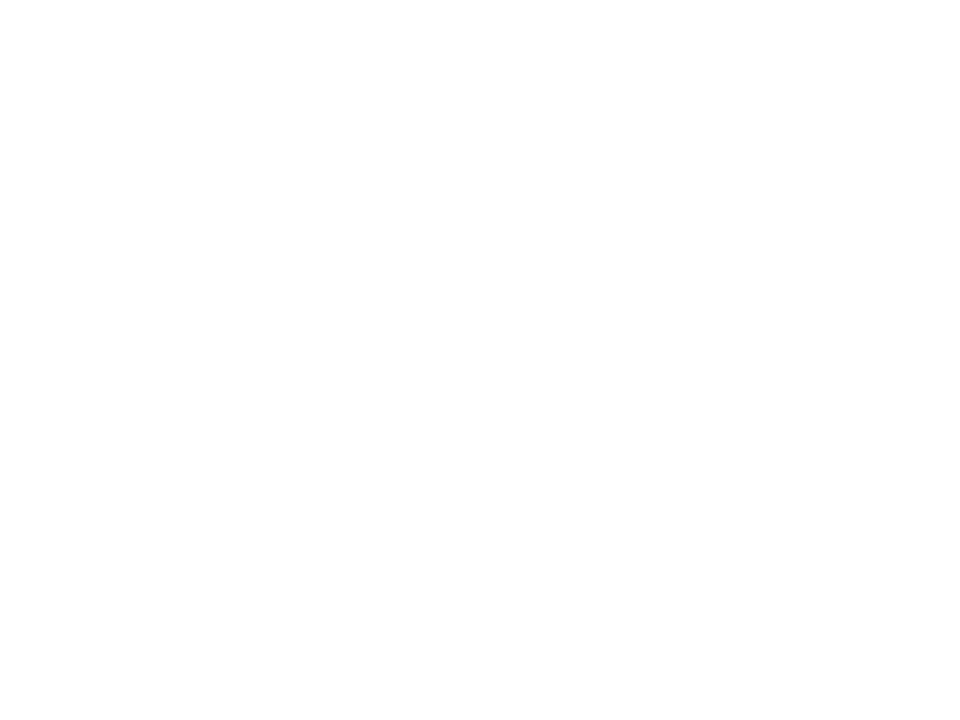
Tratando o Movimento com Clique do Mouse
•
•
Para poder tratar os eventos de movimento gerados pelo mouse enquanto o
usuário estiver com o botão do mouse pressionado é necessário criar uma
função para essa tarefa. Essa função é útil para tratar situações onde o
usuário deve clicar e arrastar um objeto para outra posição.
A função para tratar esse evento deve ter a seguinte sintaxe:
void MouseClickMotionInput(int x, int y)
{
/* Bloco de Comandos */
}
•
Também é necessário indicar que essa é a sua função para tratar eventos de
movimento do mouse enquanto o botão do mouse estiver pressionado:
graphics.SetMouseClickMotionInput(MouseClickMotionInput);
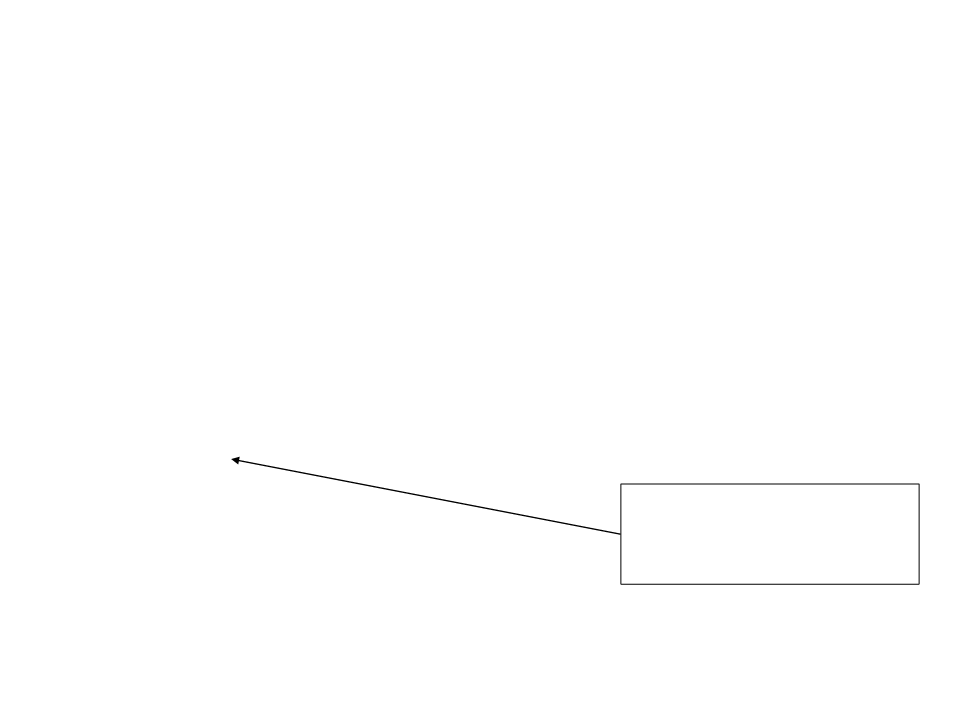
Tratando o Movimento com Clique do Mouse
•
•
Dessa forma, sempre que o mouse for movimentado pelo usuário a função
MouseClickInput será executada e os parâmetros x e y indicaram a posição
do mouse na tela.
Exemplo:
void MouseClickMotionInput(int x, int y)
{
mouse_x = x;
mouse_y = y;
}
As variáveis mouse_x e mouse_y
recebem a posição x e y do mouse,
ou seja, o local onde o usuário está
com o cursor do mouse mouse.
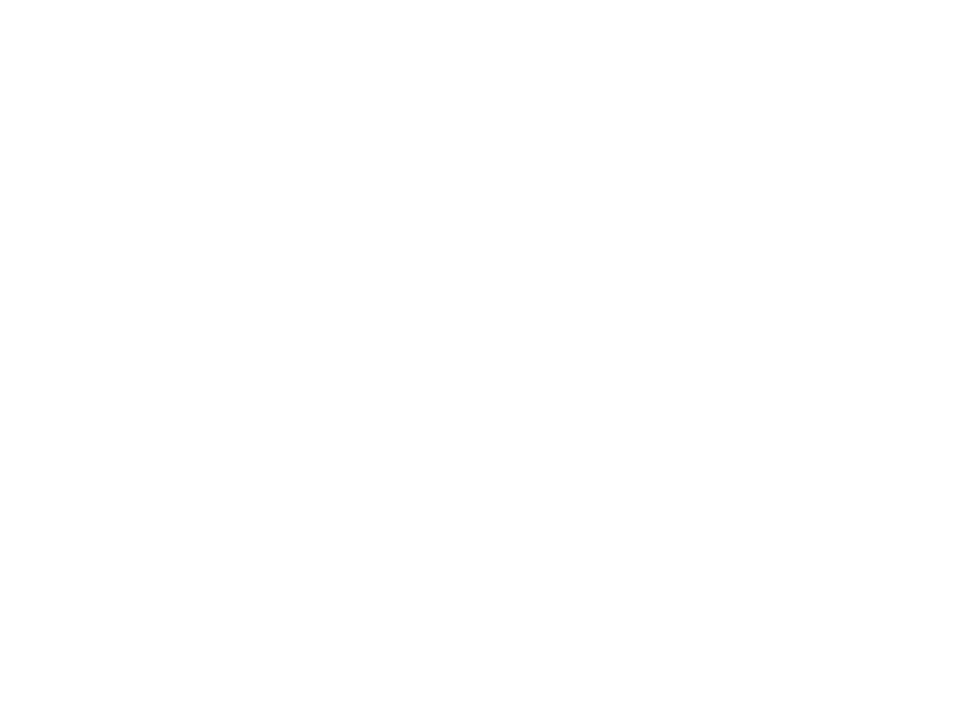
Tratando Cliques do Mouse Sobre uma Imagem
•
•
Para poder tratar os eventos de clique do mouse sobre uma determinada
imagem é necessário definir uma função para essa tarefa.
A função para tratar esse evento deve ter a seguinte sintaxe:
void MouseClickMinhaImagem(int button, int state, int x, int y)
{
/* Bloco de Comandos */
}
•
Também é necessário indicar que essa é a sua função para tratar eventos de
clique do mouse sobre a imagem em questão usando o comando SetOnClick:
MinhaImagem.SetOnClick(MouseClickMinhaImagem);
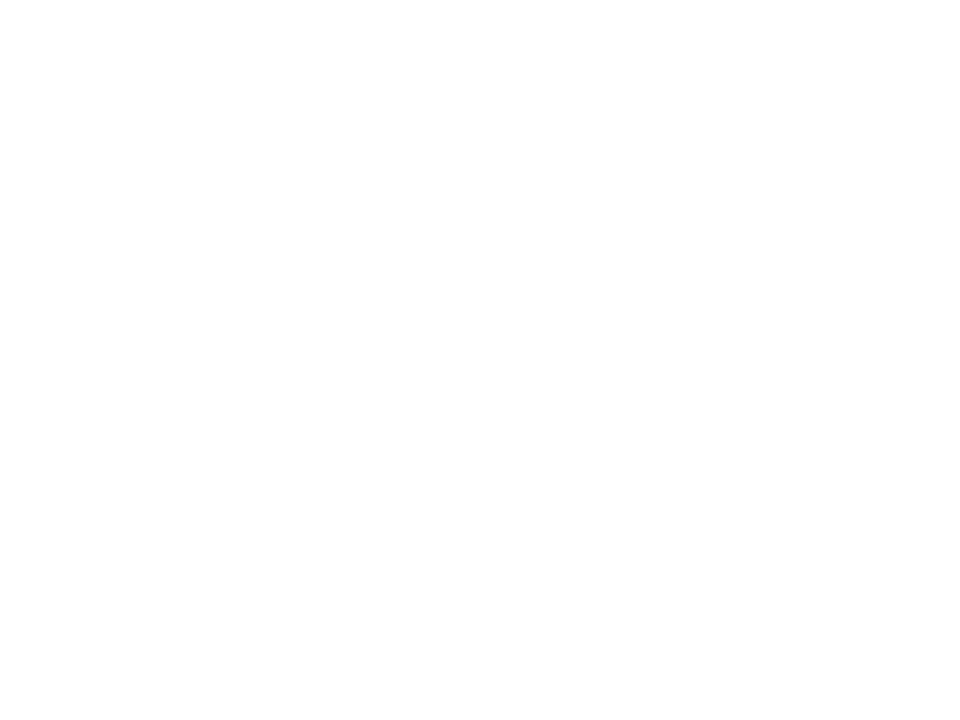
Tratando o Movimento com Clique do Mouse
•
•
Dessa forma, sempre que o usuário clicar sobre a imagem “MinhaImagem”, a
função MouseClickMinhaImagem será executada e o parâmetro button
indicará qual botão foi pressionado. Os parâmetros x e y indicam a posição na
tela relativa a imagem em que mouse estava quando o clique foi realizado.
Exemplo:
void MouseClickMinhaImagem(int button, int state, int x, int y)
{
carregando_imagem = true;
}
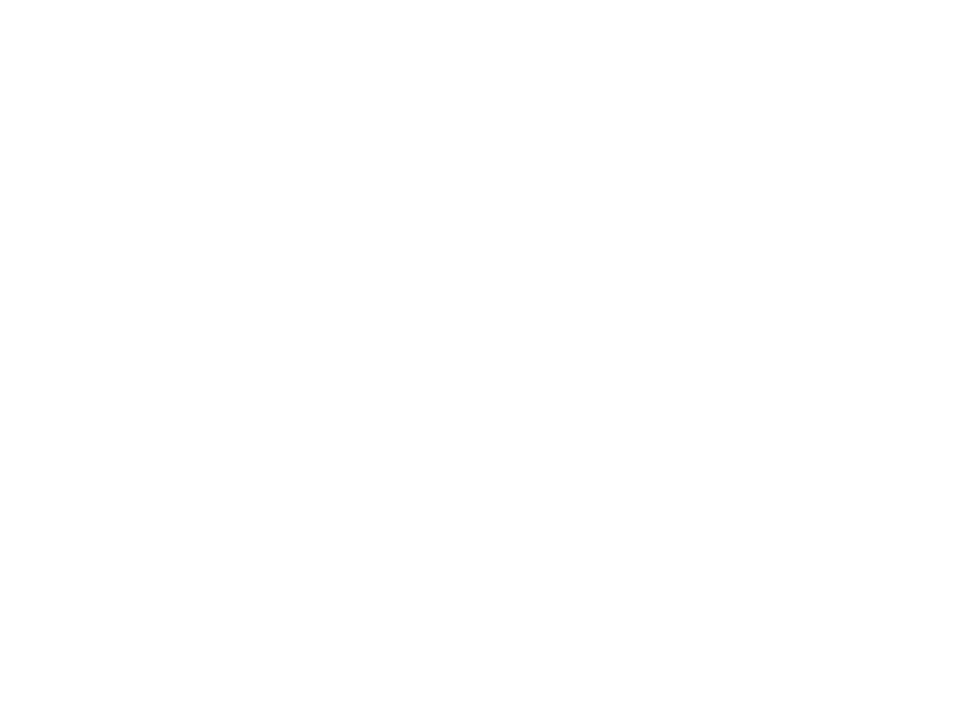
Tratando o Movimento com Clique do Mouse
•
•
Importante: Para poder usar este evento é necessário que a posição da
imagem tenha sido definida com o comando SetPosition.
Exemplo:
Image minha_imagem;
void MouseClickMinhaImagem(int button, int state, int x, int y)
{
clicou_na_imagem = true;
}
int main(void)
{
.
..
minha_imagem.LoadPNGImage("Marvin.png");
minha_imagem.SetPosition(0,100,256,256);
minha_imagem.SetOnClick(MouseClickMarvin);
.
..
}
